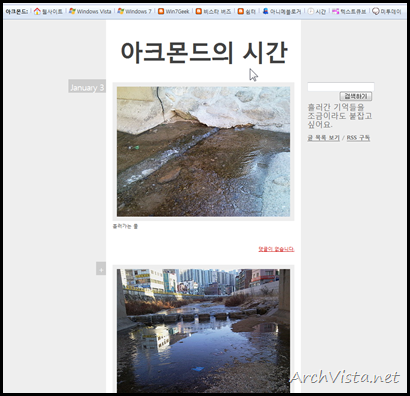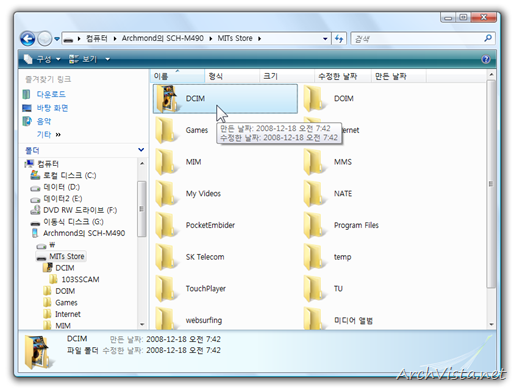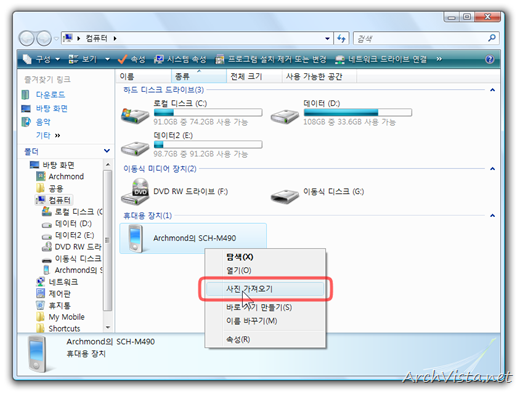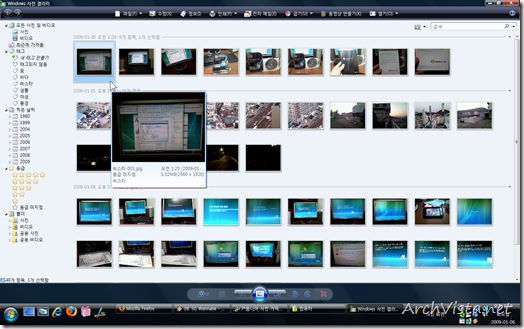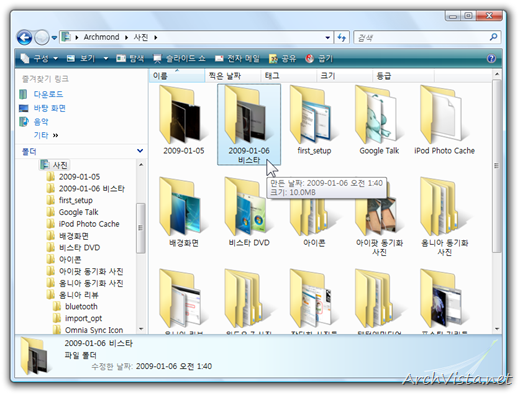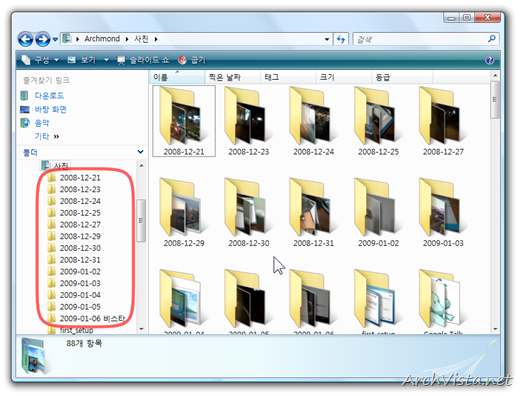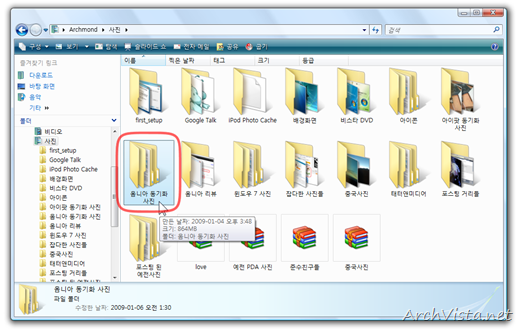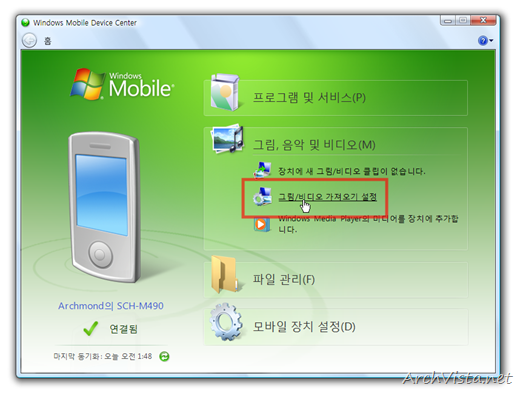[알림] 이 글은 T*옴니아 체험단 참가의 일환으로 이루어진 포스트입니다.

T*옴니아의 500만 화소 카메라, 잘 활용중입니다.
부산 촌놈 아크몬드는 이 나이가 되도록 노트북(요즘엔 넷북이라고 하죠?)과 디지털 카메라를 갖지 못했습니다. 아, 그렇다고 불우한(?) 가정 환경에서 자랐을 거라고는 생각하지 마세요. 부모님께 사 달라고 조르지 않았던 ‘착한 학생 이었구나…’라고 여기시면 되겠습니다. (농담인 것, 아시죠?)
▲T*옴니아에는 500만 화소의 카메라가 달려 있답니다.
그래서, 이번 T*옴니아 체험단에 참가해서, 좋다고 느낀 점이 바로 T*옴니아의 카메라였습니다. 물론 요즘 나오는 최신형 휴대폰 중에 500만 화소 급의 카메라가 없는 것은 아니지만, 전역 후 구매했던 애니콜 SPH-4700의 200만 화소 카메라 보다는 훨씬 좋은 품질이라 만족하고 있습니다.(링크: T*옴니아의 정확한 제원)
▲휴대폰에 달려 있는 카메라 덕분에, 최근에는 ‘아크몬드의 시간’이라는 블로그도 운영할 수 있게 되었답니다. 제가 이곳 저곳을 다니며 찍은 사진들이 있는 곳입니다.
이렇게 T*옴니아를 이용해서 사진을 많이 찍게 되니, 하루가 바쁘게 늘어 가는 사진들을 PC에 옮기고 있습니다. 이번에는 어떤 T*옴니아 팁을 알려드릴지 생각하다가, ‘카메라’ 관련 팁을 알려 드리기로 마음 먹은 것도 여기서 비롯되었답니다.
[질문] T*옴니아에는 사진이 어디에 저장되죠?

내가 찍은 사진이 저장되는 폴더는?
바로, DCIM(Digital Camera IMage) 폴더에 저장된답니다. 대부분의 디지털 카메라에서도 DCIM 폴더에 촬영한 사진이 저장된다는 것 같더군요. T*옴니아도 예외는 아닙니다.(내가 찍은 동영상 또한 DCIM 폴더에 저장됩니다)
▲DCIM 폴더, 모양부터 틀리지 않나요? ^^
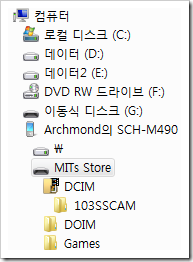
▲ \MITs Store\DCIM 하위의 폴더에 저장되는 것을 볼 수 있습니다.(사용자의 설정에 따라 \My Documents\DCIM 등 다른 위치에 저장될 수 있습니다)
이번 포스트에서는 사진을 자주 PC로 가져오시는 분들을 위한 ‘사진 가져오기’팁을 알려 드립니다.
※ Windows Mobile 기반의 기기를 사용하시는 분들도 적용 가능합니다.
[팁 1] 편리한 ‘사진 가져오기’ 마법사를 사용하세요!

윈도우 비스타에는 사진 가져오기 마법사가 준비되어 있답니다.
컴퓨터에 T*옴니아에 저장된 사진을 가져오기 위해, 일일이 사진 폴더에 들어갈 필요가 없습니다. 바로 ‘사진 가져오기 마법사’를 이용하면 한번에 해결되거든요.
▲T*옴니아와 PC를 연결한 뒤, 휴대용 장치(T*옴니아) 아이콘 위에서 마우스 오른쪽 버튼을 눌러 ‘사진 가져오기’ 를 선택합니다.
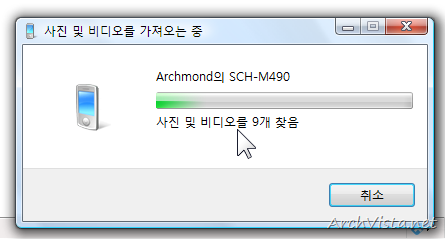
▲자동으로 내가 촬영한 사진 및 비디오(동영상)를 찾고 있습니다.
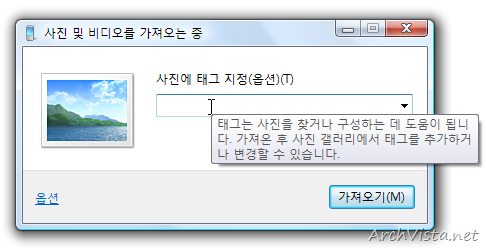
▲가져온 사진에 태그를 지정하라고 하는군요. 태그를 입력해 놓으면, 나중에 사진을 찾거나 구성하는 데 도움이 된다고 합니다. 물론, 지금 입력한 태그도 나중에 변경하는 것이 가능합니다.
태그는 사진과 비디오에 추가할 수 있는 정보로서, 이를 사용하여 사진과 비디오를 쉽게 찾고 정리할 수 있습니다. 사진과 비디오를 가져올 때 태그를 지정하면 가져오는 모든 파일에 자동으로 해당 태그가 추가됩니다. 나중에 언제라도 사진 갤러리에서 태그를 변경하거나 새 태그를 추가할 수 있습니다. (출처: Windows Vista 도움말)
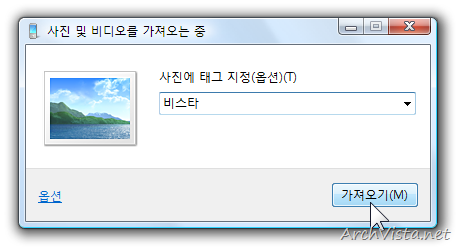
▲태그를 입력했으면, [가져오기] 버튼을 눌러 줍니다.(태그를 입력하지 않아도 진행 가능합니다)
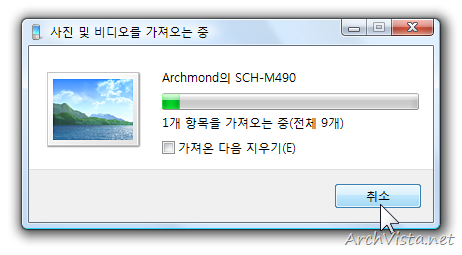
▲자동으로 사진을 가져오고 있습니다.
※ ‘가져온 다음 지우기’ 옵션을 클릭하면, PC에 사진이 옮겨진 뒤 T*옴니아에 저장되어 있는 원본 사진은 자동으로 삭제됩니다.
▲사진을 가져오면, 자동으로 Windows 사진 갤러리를 통해 저장된 사진 목록을 보여 줍니다. ‘사진 가져오기’ 마법사를 사용하면 사진 복사가 한결 간단해집니다.
▲사용자 폴더 ‘사진’ 폴더 아래에 저장되었습니다.
기본적으로 폴더 이름은 날짜+태그로 구성된답니다. 저의 경우 ‘2009-01-06 비스타’ 라는 폴더에 저장되었습니다.
[팁 2] 옵션을 조금만 매만지면, 관리가 한결 수월해 집니다.
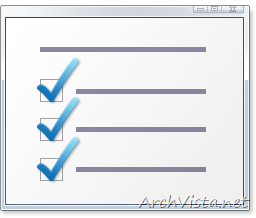
내 방식에 맞게 설정해 놓으면 편하답니다.
사진을 계속 PC에 저장하다 보니 ‘사진’폴더 아래에 계속 T*옴니아에서 촬영한 사진 폴더가 쌓여서 다른 사진들까지 가릴 정도가 되더군요. 이럴 때는 어떻게 해야 할까요?
▲하루에 한번 사진을 PC에 옮기다 보니, 벌써 24개의 폴더가 생겨 버렸더군요. 그렇다면 일 년 뒤에는 365개의 폴더가 생기는 건가요?! 허억!
저는 ‘사진’ 폴더 아래에 T*옴니아에서 촬영한 사진만을 모으는 폴더를 따로 만들어 관리하고 있습니다. 이곳에 촬영된 사진들이 쌓이면, 편하겠죠?
▲그래서, ‘사진 가져오기’를 실행하면 자동으로 별도의 폴더(옴니아 동기화 사진)로 저장되도록 해 놓았답니다. 어떻게 설정할까요?
Windows Mobile Device Center의 옵션을 조금만 매만져 주면 됩니다.
▲ Windows Mobile Device Center의 ‘그림, 음악 및 비디오’의 하위에 있는 ‘그림/비디오 가져오기 설정’을 클릭합니다.
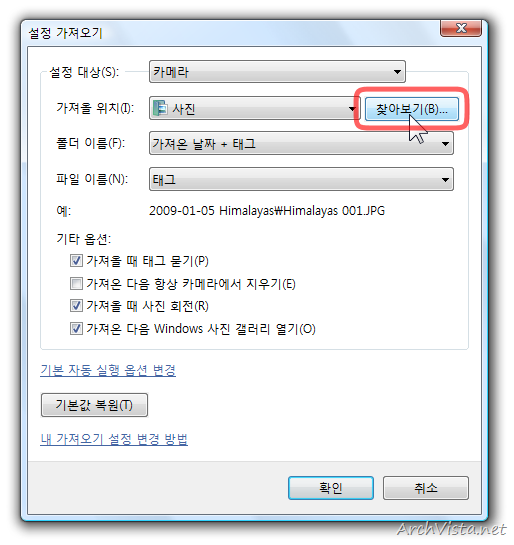
▲ ‘설정 가져오기’ 대화상자에서, ‘가져올 위치’ 부분의 [찾아보기] 단추를 누릅니다.
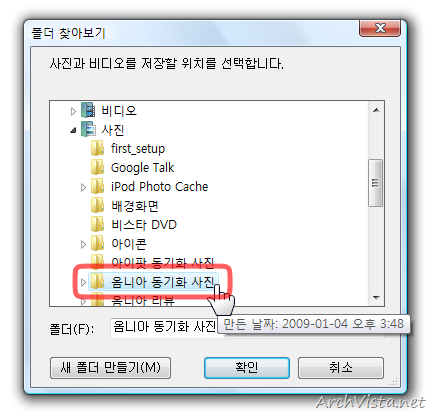
▲T*옴니아에서 촬영된 사진만을 모아 놓을 폴더를 지정하고, [확인]을 클릭합니다.
앞으로는 방금 지정해 놓은 폴더에 사진이 저장될 겁니다. ^^
[팁 3] 추가적인 설정 알아보기
![]()


나에게 딱 맞는 설정을 찾으세요.
위에서는 ‘사진 가져오기’ 설정 중 ‘가져올 위치’만 변경해 봤습니다. 조금 더 자신의 입맛에 맞게 설정하기 위해서, 설정 창을 한번 더 살펴 주시기 바랍니다.
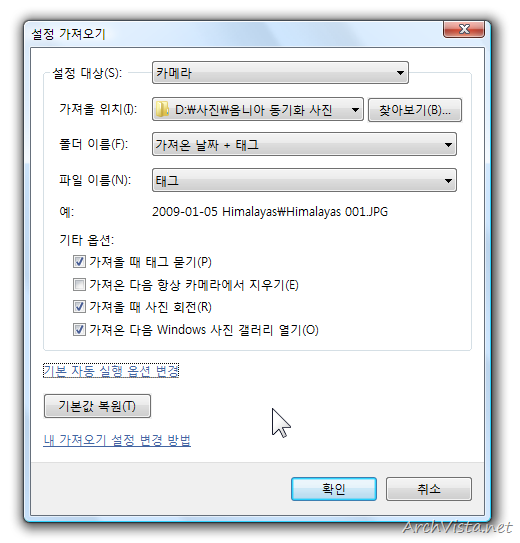
- 가져올 위치 (사진이 저장될 폴더 지정)
- 폴더 이름 (만들어질 폴더의 이름을 정하는 방식)
- 파일 이름 (가져올 사진의 이름을 정하는 방식)
- 기타 옵션
- 가져올 때 태그 묻기
(체크를 해제하면 앞으로 태그를 물어 보지 않습니다) - 가져온 다음 항상 카메라에서 지우기
(PC에 사진이 복사되면, 카메라의 원본을 삭제하는 기능입니다) - 가져올 때 사진 회전
(사진을 가져올 때 자동으로 올바른 방향으로 회전시키는 기능입니다) - 가져온 다음 Windows 사진 갤러리 열기
(체크를 해제하면 앞으로 사진을 가져온 뒤에는 Windows 사진 갤러리가 자동 실행되지 않습니다)
- 가져올 때 태그 묻기
설정값들을 초기화 하고 싶을 때…

초기화 한방으로 바로 복구 가능합니다.
위에서 알려 드린 여러 팁들을 적용하다가 잘못 설정하셨다거나, 원래대로 돌려 놓고 싶으시다면, [기본값 복원] 단추를 눌러 주면 OK입니다.
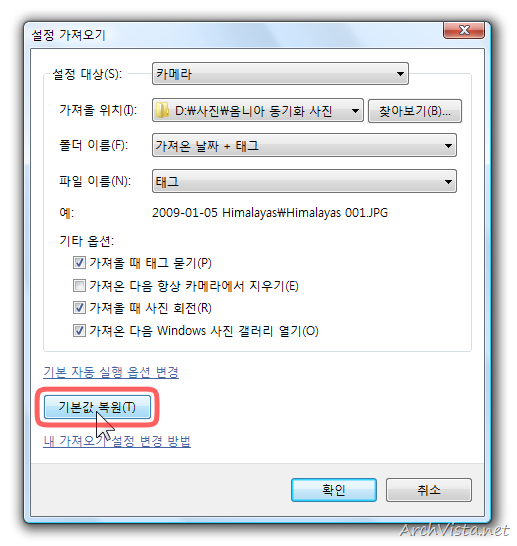
읽느라 수고 많으셨습니다. T*옴니아의 기능 중에서 궁금한 점이나 알려 줬으면 좋겠다는 기능이 있으시면, 언제든지 연락 주시면 고맙겠습니다.
다음 번 T*옴니아 포스팅을 기다려 주세요 ^^
'Windows Mobile' 카테고리의 다른 글
| T*옴니아와 구글 캘린더(Google Calendar)를 동기화 하기 (5) | 2009.01.23 |
|---|---|
| T*옴니아 일정관리 팁 (5) | 2009.01.20 |
| T*옴니아 동영상 인코딩 하기 - 곰인코더 (4) | 2009.01.02 |
| My Mobiler로 T*옴니아를 편하게 컨트롤하기 2편 (4) | 2008.12.29 |
| My Mobiler로 T*옴니아를 편하게 컨트롤하기 (5) | 2008.12.29 |