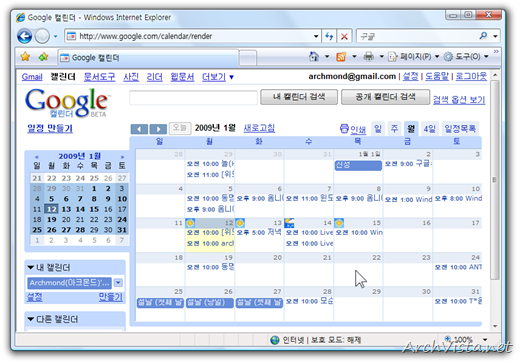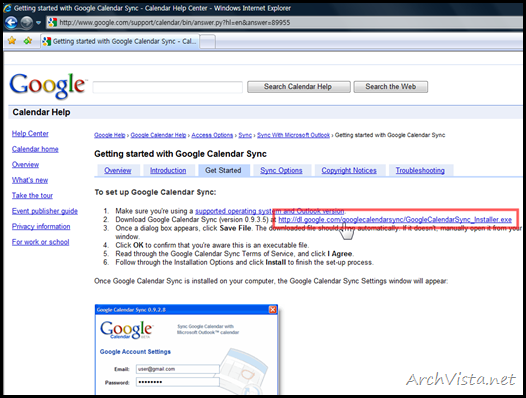[알림] 이 글은 T*옴니아 체험단 참가의 일환으로 이루어진 포스트입니다.
구글 캘린더와 T*옴니아를 동기화 하기
 +
+ 
Google Calendar + Microsoft Office Outlook 2007
지난 번 포스트에서 T*옴니아의 기본적인 일정 관리 방법에 대해 알려 드렸습니다. T*옴니아 자체의 일정 기능을 사용하는 방법은 이제 아시겠죠?
이번에는 많이들 사용하시는 구글 캘린더와 T*옴니아의 일정(Microsoft Outlook)을 동기화 하는 법을 소개해 드립니다. 온라인으로 일정을 추가/수정한 내용이 내 T*옴니아에도 그대로 반영되는 것이지요.
바로 구글 캘린더 싱크를 사용한 동기화 방법입니다. 처음에 한번만 설치하면, 이후에는 자동으로 동기화가 되어 매우 편리하답니다.
구글 캘린더 싱크(Google Calendar Sync) 다운로드
▼먼저, 구글 캘린더 싱크를 다운로드 하기 위해 아래의 웹사이트에 접속합니다.
링크: http://www.google.com/support/calendar/bin/answer.py?answer=89955
▼구글 캘린더 싱크를 다운로드 합니다.
▼이 부분을 클릭하면 됩니다.
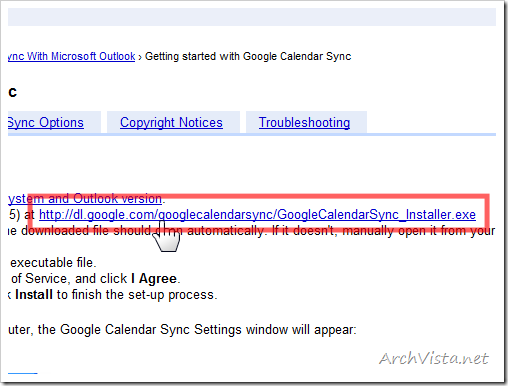
▼다운로드 받은 파일을 실행해 봅니다. 구글 캘린더 싱크의 약관이 나오면 [I Agree]를 누릅니다.
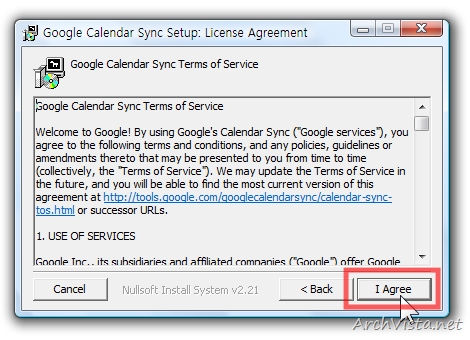
▼별다른 설정 없이, 자동으로 설치가 완료됩니다.
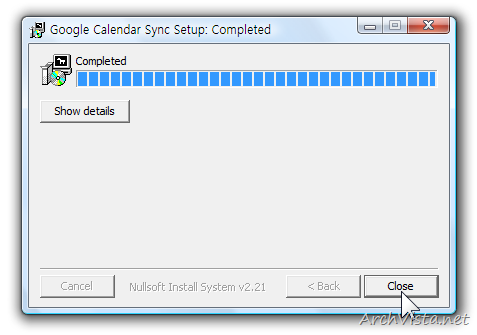
▼구글 캘린더에서 사용하고 있는 이메일 주소와 비밀번호를 입력합니다.
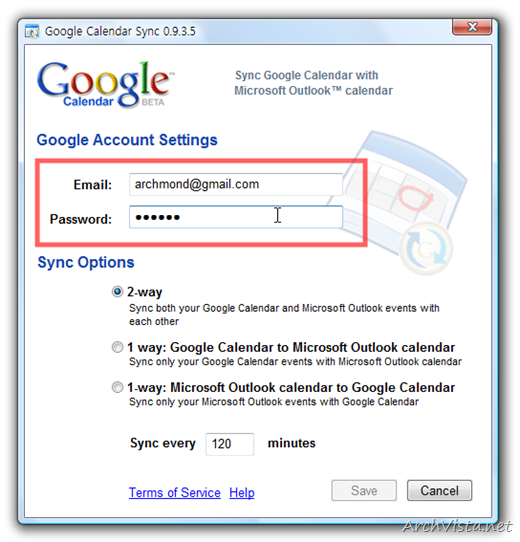
▼싱크 옵션을 선택합니다.
- 2-way : 구글 캘린더와 아웃룩 일정을 서로 동기화 합니다.(양방향)
- 1 way : 구글 캘린더의 일정을 아웃룩에 덮어 씌웁니다.
- 1-way : 아웃룩의 일정을 구글 캘린더에 덮어 씌웁니다.
기본으로 선택되어 있는 2-way를 그대로 사용하시는 것이 좋습니다.
아랫칸(Sync Every…)은 동기화가 진행되는 주기를 입력하는 부분입니다. 기본적으로 2시간(120분)으로 설정되어 있습니다. 입맛에 맞게 설정하시면 됩니다.
설정이 완료 되었으면 [Save]를 누릅니다.
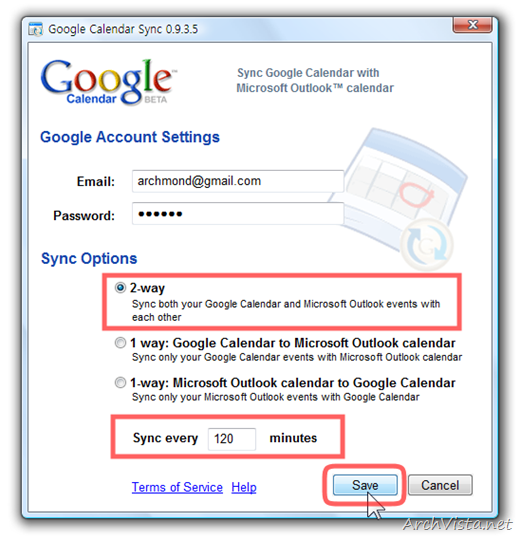
▼알림 영역에 있는 구글 캘린더 싱크 아이콘에 마우스를 가져가면, 마지막으로 동기화 한 날짜가 나옵니다.
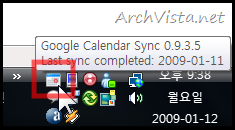
▼수동으로 동기화 하고 싶으면, 마우스 오른쪽 버튼을 눌러 [Sync]를 누르면 됩니다.
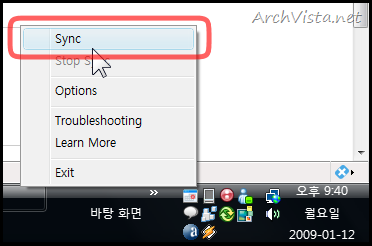
구글 캘린더와 동기화 된 모습
▼구글 캘린더에 입력된 내용입니다.
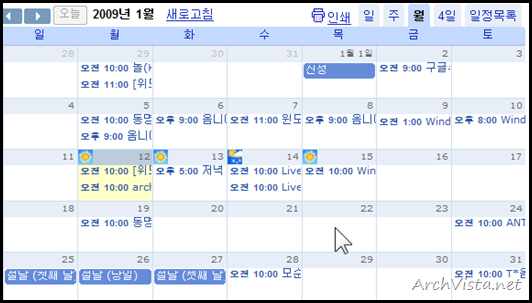
▼아웃룩에도 구글 캘린더의 내용이 반영되었습니다.
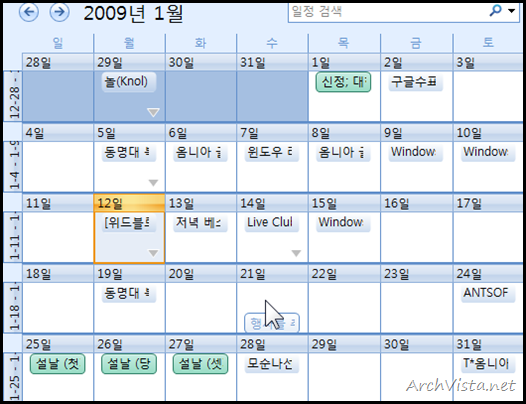
▼T*옴니아를 PC와 연결하면, 구글 캘린더의 내용이 반영된 것을 볼 수 있습니다.
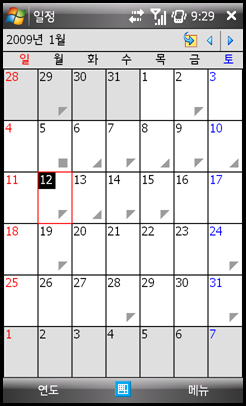
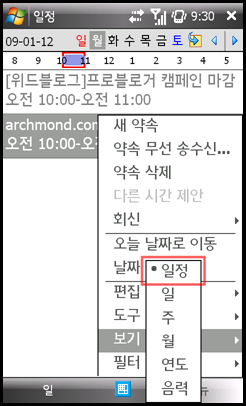
이제부터는 구글 캘린더와 T*옴니아 간에 자동으로 일정 교환이 이루어 집니다. 물론 위에서 설정한 대로, T*옴니아 자체(또는 아웃룩)에서 추가/수정/삭제한 일정 또한 구글 캘린더와 동기화가 이루어 집니다.
읽느라 수고 많으셨습니다. T*옴니아의 기능 중에서 궁금한 점이나 알려 줬으면 좋겠다는 기능이 있으시면, 언제든지 연락 주시면 고맙겠습니다.
다음 번 T*옴니아 포스팅을 기다려 주세요 ^^
'Windows Mobile' 카테고리의 다른 글
| T*옴니아용 곰인코더 빠른 설정(Preset)이 나왔습니다 (1) | 2009.02.25 |
|---|---|
| T*옴니아와 함께한 50일 (12) | 2009.02.02 |
| T*옴니아 일정관리 팁 (5) | 2009.01.20 |
| T*옴니아 사진 가져오기 팁 (4) | 2009.01.07 |
| T*옴니아 동영상 인코딩 하기 - 곰인코더 (4) | 2009.01.02 |