 안녕하세요! 아크몬드입니다. 이번에는 윈도우 비스타 꼼수를 소개하려고 합니다.
안녕하세요! 아크몬드입니다. 이번에는 윈도우 비스타 꼼수를 소개하려고 합니다.시스템 자원을 많이 사용하거나 매우 귀찮은 기능을 끄는 방법을 알려 드립니다.
아, 그리고 제목에서 알 수 있듯이 이 팁은 '꼼수'이기 때문에,
꼼-수 [명사] 쩨쩨한 수단이나 방법. (Daum 사전에서..)모든 경우에 적용할 수 없을 가능성이 농후하다는 것을 미리 알려드립니다. 그리고 시스템 사용에 혼란을 초래할 수 있으니 잘 선별하여 쓰시길 바랍니다.
물론 '비스타 팁 첫번째'글에서 말씀드린 바와 같이 "어딘가에서 본 적이 있다던가, 자신에게 필요 없다고 생각되는 부분은 과감히 버려(?) 주시길 부탁드립니다. 제가 소개하는 윈도우 비스타 팁이 여러분들께 도움이 되었으면 좋겠습니다."
- 1. Windows 검색 인덱싱 끄기
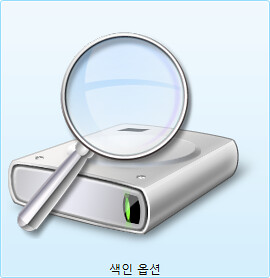
-
Windows Vista의 인덱싱은 미리 파일에 대한 정보를 수집해서 검색하는 속도를 빠르게 합니다. 편리하지만, 시스템 성능을 저하하는 요소가 될 수 있습니다.
인덱싱을 해제하기 위해서는:
- 시작 버튼을 누르고 [컴퓨터]에 들어갑니다.
- C: 드라이브를 마우스 오른쪽 버튼으로 누릅니다.
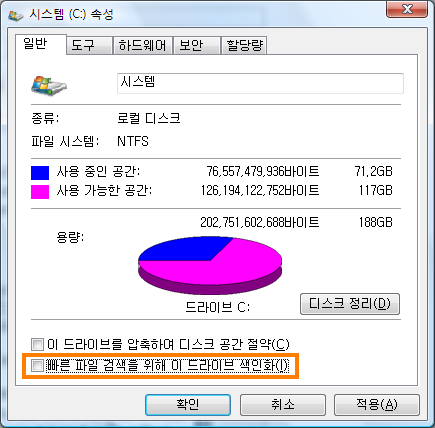
시스템 (C:) 속성
- [일반] 탭에서, '빠른 파일 검색을 위해 이 드라이브 색인화'를 체크 해제합니다.
- 체크 직후에 나타나는 대화 상자에서, 하위 폴더와 파일들에 모두 적용해 줘야 합니다.
- 2. Windows Defender의 작동을 해제하기
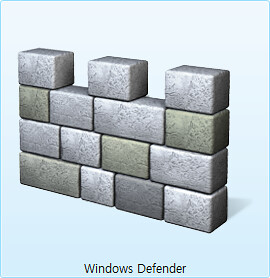
- Windows Defender는 멀웨어로부터의 실시간 보호를 위해 자동으로 동작하고 있습니다. 하지만 별도의 안티 멀웨어 제품(예: 노턴360)을 사용 중이거나 사용할 필요를 느끼지 못하는 분이라면 기능을 해제하는 것이 시스템 자원 확보에 도움이 되겠죠?
- 방법은 다음과 같습니다:
- [제어판]을 엽니다
- [보안]에 있는 [Windows Defender]를 엽니다
- [도구]메뉴를 클릭합니다.
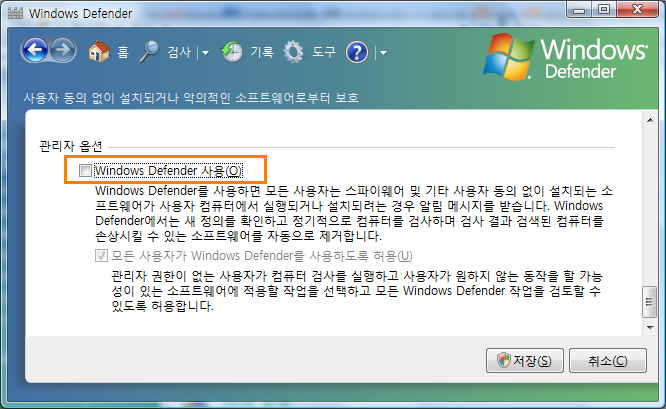
Windows Defender
- 맨 밑에 있는 [Windows Defender 사용]을 체크 해제 합니다.
- [제어판]을 엽니다
- 3. 디스크 조각 모음 끄기
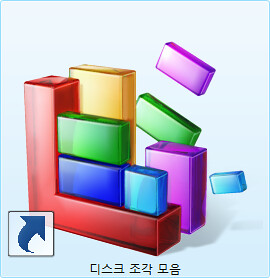
- Windows Vista와 함께 동작하는 조각 모음은 백그라운드에서 동작하여 시스템 속도를 저하시키는 요인이 됩니다. 자동 실행을 하지 않고 한달에 한두 번 정도 정기적으로 조각 모음을 따로 실행하면 됩니다.
자동 실행을 해제하는 방법은 다음과 같습니다:
- [컴퓨터]에 들어갑니다.
- C: 드라이브에서 마우스 오른쪽 버튼을 누릅니다.
- [도구]탭을 누릅니다
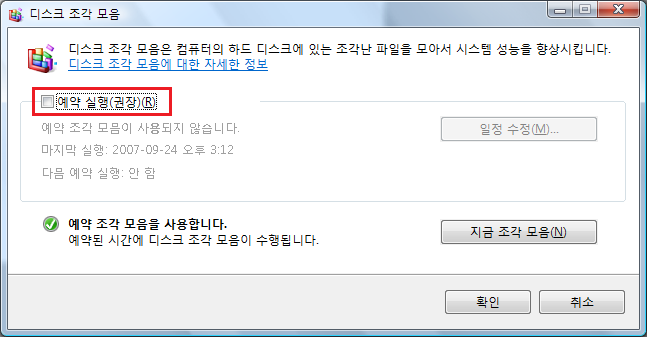
디스크 조각 모음
- [예약 실행]을 체크 해제 합니다.
- [컴퓨터]에 들어갑니다.
- 4. 최대 절전 모드 끄기
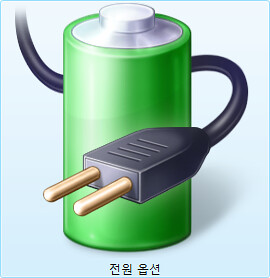
- 최대 절전 모드는 시스템에서 큰 리소스를 사용합니다. 최대 절전 모드를 사용하지 않는다면 과감히 해제해서 시스템을 좀 더 쾌적하게 사용할 수 있답니다.
방법은 다음과 같습니다:
- [제어판]-[하드웨어 및 소리]-[전원 옵션]에 들어갑니다.
- 균형 조정, 절전, 고성능 중에서 원하는 옵션을 선택합니다.
- 그 옵션의 아래에 있는 [전원 관리 옵션 설정 변경]을 클릭합니다.
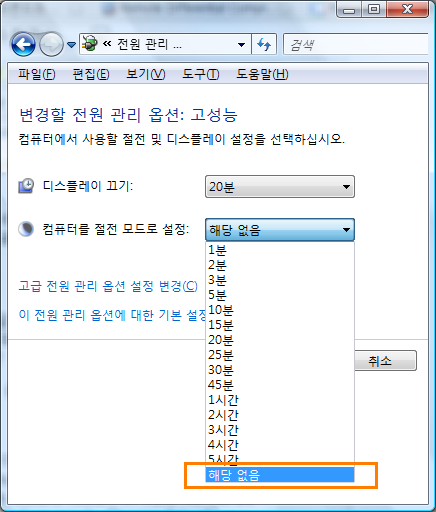
전원 관리 옵션 설정
- [제어판]-[하드웨어 및 소리]-[전원 옵션]에 들어갑니다.
- 컴퓨터를 절전 모드로 설정 부분에서 [해당 없음]을 선택합니다.
- 컴퓨터를 절전 모드로 설정 부분에서 [해당 없음]을 선택합니다.
- 5. 시스템 복원 기능 끄기

- 윈도우 비스타에서는 시스템에 영향을 끼치는 작업(프로그램 설치 등)을 할 때 자동으로 복원 지점을 만들어 놓습니다. 이러한 복원 기능은 많은 양의 리소스를 사용합니다. 이 기능을 해제해서 쾌적함은 누릴 수 있지만 나중에 윈도우 비스타에 치명적인 일이 생겼을 때 복구하기란 힘드니 잘 선택하시기 바랍니다..
시스템 복원 기능을 끄려면:
- [제어판]-[시스템 및 유지 관리]-[시스템]에 들어갑니다.
- [시스템 보호]를 선택합니다.
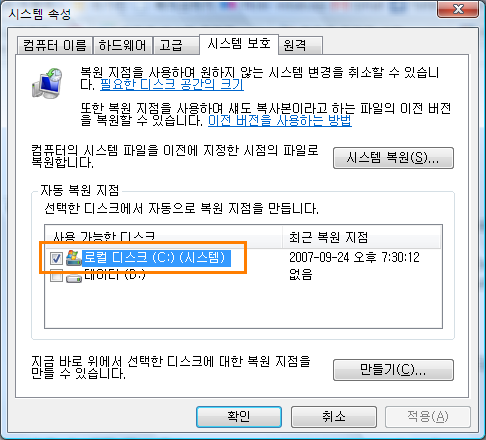
시스템 속성
- 사용을 해제할 드라이브의 체크를 해제합니다.
- 이후 나오는 경고창에서 [시스템 복원 끄기]를 선택합니다.
- [제어판]-[시스템 및 유지 관리]-[시스템]에 들어갑니다.
- 6. 사용자 계정 컨트롤(UAC; User Access Control)끄기
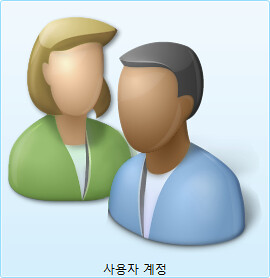
- 이번 윈도우 비스타의 주요 특징중 하나가 이 UAC(사용자 계정 컨트롤)입니다. 시스템에 악영향을 미칠 수 있는 멀웨어들에게서 보호해주는 기능입니다. 하지만 이 기능은 너무나 많은 [확인]창을 요구하기 때문에 신경에 거슬릴 수 있습니다. 컴퓨터 보안에 자신이 있고 번거로운 것을 싫어하는 분이라면 이 기능을 해제하여 이전 Windows 버전들과 같이 편하게 사용할 수 있습니다.
사용자 계정 컨트롤을 해제하려면:
- [제어판]에 들어갑니다.
- [사용자 계정]을 선택합니다.
- [사용자 계정 컨트롤 사용/사용 안 함]을 누릅니다.
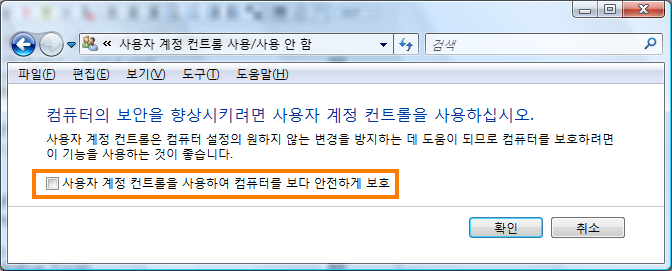
사용자 계정 컨트롤
- [사용자 계정 컨트롤을 사용하여 컴퓨터를 보다 안전하게 보호]를 체크 해제합니다.
- 시스템을 재시작합니다.
- [제어판]에 들어갑니다.
- 7. 시스템 부팅과 동시에 자동으로 시작되는 서비스들 끄기

- 윈도우 XP와 같이, 비스타에서도 시스템 시작과 동시에 여러 기능 구현을 위한 초기작업인 '서비스 '가 실행됩니다. 하지만 이 서비스들 중에서는 많은 사람들이 사용하지 않는 기능들도 포함되어 있습니다.
자신에게 필요한 서비스인지, 그렇지 않은지 잘 판단해서 작동을 해제시키기 바랍니다.
- [제어판]-[시스템 및 유지 관리]에 들어갑니다.
- [관리 도구]를 선택합니다.
- [시스템 구성]에 들어갑니다.
- [서비스]탭을 누릅니다.
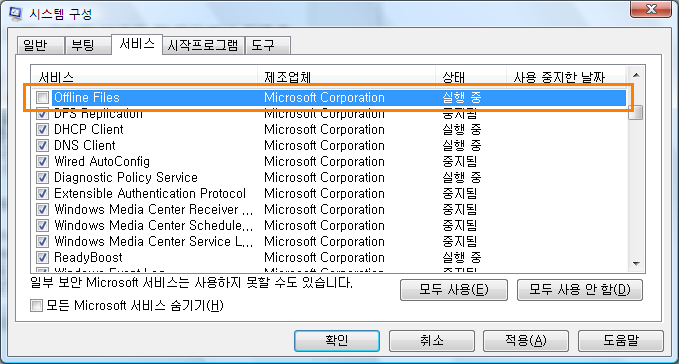
시스템 구성
- 아래와 같은 서비스들을 체크 해제합니다 :
- Offline Files (오프라인 파일 동기화를 사용하지 않을때)
- Tablet PC Input Service (태블릿 PC를 사용하지 않을 때)
- Terminal Services
- Windows Search (이미 검색 인덱싱을 끈 경우; 꼼수 1번에서 나오는 팁을 적용했을 때)
- Fax (팩스 모뎀을 사용하지 않을 때)
- [제어판]-[시스템 및 유지 관리]에 들어갑니다.
- 도움말: 저 또한 윈도우 비스타의 서비스 중에 어떤 것이 필요한 것이고 또 어떤 것이 필요하지 않은 것인지는 금방 알 수 없습니다. 하지만 진정한 윈도우 매니아라면 자신이 원하는 기능만 켜고 끌 수 있어야 하겠지요. 위에서는 조심스럽게 5가지만 언급했는데, 검색하셔서 가장 필요없는 것부터 차근차근 해제하시는 것이 좋을 것 같습니다.
- 아, 그리고 해제하는 항목들은 차후의 문제에 대비해서 꼭 기억(메모 등의 방법으로)해 두시는 것이 좋습니다.
덧. 오래간만에 제 스타일을 살려서 글을 쓸 수 있었습니다. 역시 오랜 준비(?)와 끈질긴 편집력만이 살 길이라는 것을 깨달았습니다. 하핫..
그리고 이번 글은 좀 문제가 있는 것이, 4번-'최대 절전 모드 끄기'를 제외한 모든 항목이 시스템에 큰 영향을 줄 수 있는 것들이거든요. 특히 Windows Defender, UAC(사용자 계정 컨트롤)은 비스타가 자랑하는 '보안'에 관련된 것으로 이 기능들은 이전 윈도우 버전들과 비교할때 상당히 중요한 요소들입니다. 잘 판단하시고 적용하시기 바랍니다.(괜히 무게 잡는것 같지만 말이죠^^;)
그리고 이번 글은 좀 문제가 있는 것이, 4번-'최대 절전 모드 끄기'를 제외한 모든 항목이 시스템에 큰 영향을 줄 수 있는 것들이거든요. 특히 Windows Defender, UAC(사용자 계정 컨트롤)은 비스타가 자랑하는 '보안'에 관련된 것으로 이 기능들은 이전 윈도우 버전들과 비교할때 상당히 중요한 요소들입니다. 잘 판단하시고 적용하시기 바랍니다.(괜히 무게 잡는것 같지만 말이죠^^;)
'Windows Vista > 비스타 팁' 카테고리의 다른 글
| 작업 표시줄에 컴퓨터 도구 모음 추가하기 (3) | 2008.06.01 |
|---|---|
| 아크몬드가 사용하는 비스타 환경 따라잡기 (21) | 2008.02.12 |
| 윈도우 비스타 팁! 6. 탐색기 - 여러 파일 선택 (11) | 2007.08.10 |
| 윈도우 비스타 팁! 5. 탐색기 - 확인란 (6) | 2007.08.05 |
| 윈도우 비스타 팁! 4. 탐색기 - 즐겨찾기 링크 (8) | 2007.07.31 |