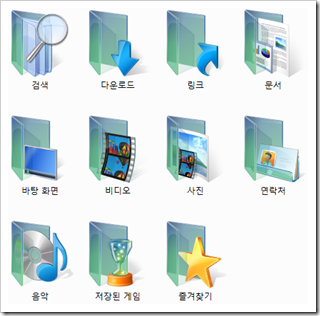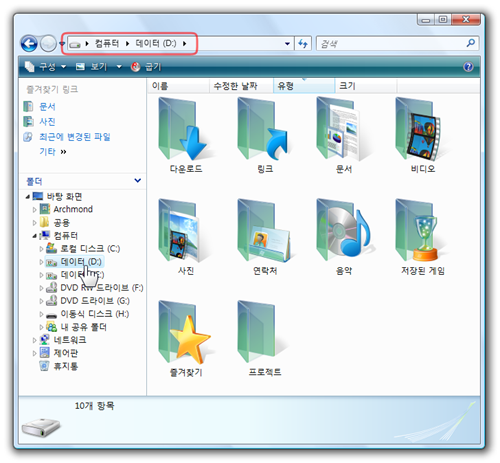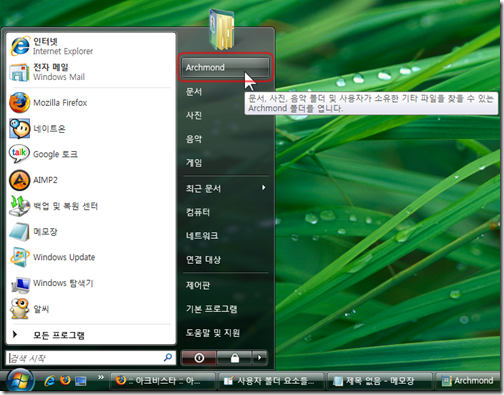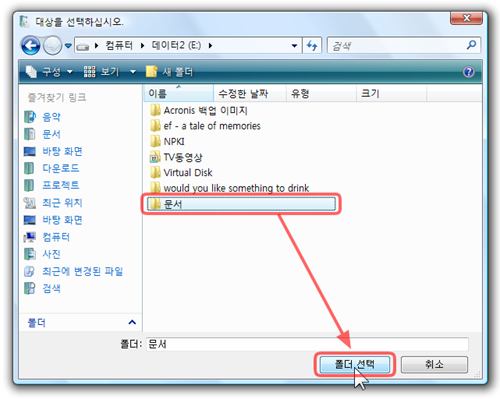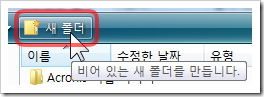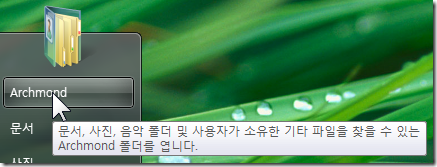
지난 6월 1일 올렸던 글에서 사용자 폴더에 대한 이야기를 했었습니다.

사용자 폴더는 비스타에서 중요한 역할을 합니다.
...윈도우 비스타에서는 '검색, 다운로드, 링크, 문서, 바탕 화면, 비디오, 사진, 연락처, 음악, 저장된 게임, 즐겨찾기'처럼 컴퓨터를 사용하면서 자주 사용하는 작업들에 대한 기본적인 폴더들을 미리 만들어 놓았습니다.
그래서인지 바탕화면에서 이 '사용자 폴더'는 가장 위에 위치하고 있습니다. 이전 윈도우 XP에서 같은 위치에 있었던 '내 문서' 폴더보다도 중요성이 커진 것이죠.
▼기본적으로 제공되는 사용자 폴더의 구성은 아래와 같이 11개입니다.
저는 이 중에서 검색, 바탕 화면을 제외한 모든 폴더를 D 드라이브로 옮겨 사용하고 있습니다.
문서, 사진, 비디오 처럼 자주 사용하는 폴더를 부팅 드라이브가 아닌 곳에 저장해 보세요. 관리나 백업 시에 편리하답니다.
▼제 컴퓨터의 D 드라이브입니다. 마치 사용자 폴더의 모습 같죠?
원래는 C:\Users\Archmond 에 있어야 할 사용자 폴더의 내용이 D 드라이브에 들어 있는 것을 볼 수 있습니다.
C 드라이브(부팅 드라이브) 하위에 존재하는 폴더들은 윈도우 비스타 재설치 또는 하드디스크 포멧 등으로 인해 없어지거나 손상될 가능성이 높습니다.
그래서, 자주 사용하는 사용자 폴더의 내용들을 부팅 드라이브가 아닌 곳으로 옮기는 것을 추천합니다.
※ 이 팁은 윈도우 비스타를 처음 설치하고 나서 바로 적용해 주면 좋습니다.
일단, 사용자 폴더 요소들 중 가장 자주 사용하리라 예상되는 문서 폴더를 옮겨 보겠습니다.
▼시작 버튼을 눌러 사용자 폴더에 들어갑니다.
▼문서 폴더에서 마우스 오른쪽 버튼을 눌러 [속성]에 들어갑니다.
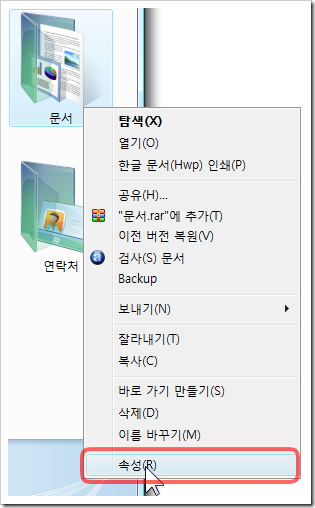
▼문서 속성 창이 나오면 [위치] 탭에 들어간 뒤에 [이동] 버튼을 눌러줍니다.
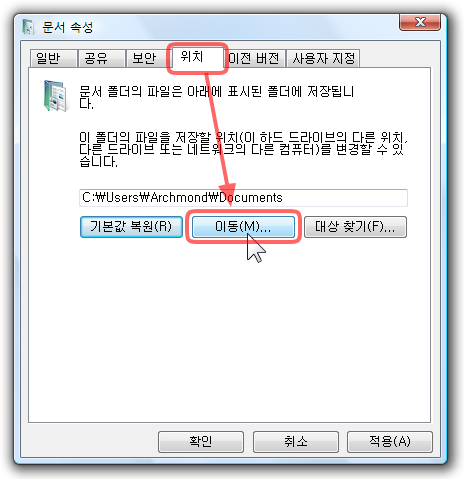
▼옮겨질 곳을 선택한 뒤에 [폴더 선택]을 누릅니다.
팁!
※ 이동할 폴더를 새로 만들 경우에는 [새 폴더]를 클릭하면 됩니다.
▼문서 속성 대화상자로 돌아오면 [적용]을 눌러 줍니다.

▼폴더 이동 대화상자가 나오면 [예]를 클릭합니다.
▼선택한 폴더로 이동됩니다. 폴더의 크기에 따라 걸리는 시간이 다를 수 있습니다.
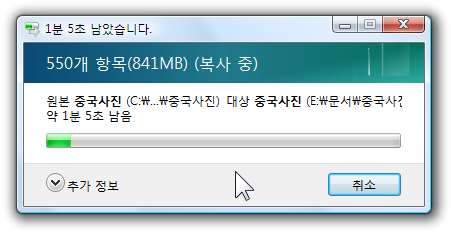
▼이동이 완료되면 문서 속성 창을 [확인]을 눌러 끄면 됩니다.

같은 방법으로 비디오, 사진, 링크 등의 폴더를 C 드라이브 이외의 곳으로 옮기면 되겠습니다. 이후 윈도우 비스타를 새로 설치했을 때, 옮겨 놓은 드라이브에 있는 사용자 폴더들을 지정해 주기만 하면 간단하게 복원할 수 있어 좋습니다.
'Windows Vista > 비스타 팁' 카테고리의 다른 글
| 바탕 화면에 시스템 종료, 재시작, 최대절전모드, 절전 바로가기 아이콘 만들기 (21) | 2008.08.16 |
|---|---|
| 실종된 탐색기의 제목을 살리는 AeroBar (21) | 2008.07.18 |
| 숨겨진 오로라(Aurora) 부팅 스크린 (24) | 2008.07.14 |
| cipher.exe로 파일 삭제 흔적 없애기 (18) | 2008.07.07 |
| 윈도우 비스타 시작 메뉴의 검색 상자를 제대로 쓰자! (13) | 2008.07.01 |