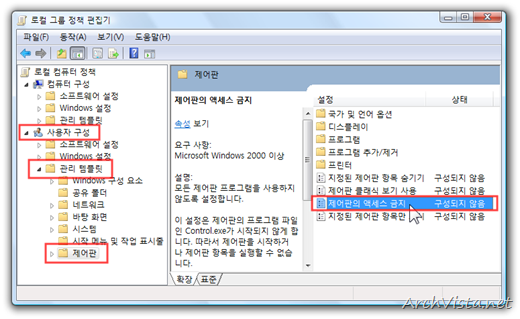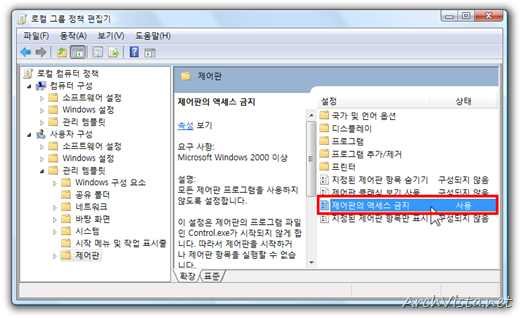Control Panel icon © Microsoft
윈도우 운영체제에서는 제어판을 통해 많은 옵션을 변경하고 연결된 장치를 설정합니다.
마이크로소프트 윈도에서 제어판은 그래픽 사용자 인터페이스의 일부이며, 새 하드웨어 추가, 프로그램 추가 및 제거(프로그램 및 기능), 사용자 계정 관리, 접근성 옵션의 변경과 같이 기본적인 시스템 설정과 상태를 보고 필요하면 사용자가 설정을 바꿀 수 있도록 해 준다. 제어판은 윈도의 첫 버전인 윈도 1.0부터 추가된 마이크로소프트 윈도 고유의 부분으로 많은 수의 애플릿이 뒤에 발표된 버전마다 추가되었으며, 기본적인 부분 말고도 외부 소프트웨어에 의해 애플릿이 추가되기도 한다.
인용: 위키백과
 관리자(나) 이외의 사람이 제어판에 접근하지 못하게 하려면 어떻게 해야 할까요? 각종 트윅 프로그램으로 제어판의 엑세스를 막을 수도 있지만, 윈도우 비스타에 포함되어 있는 ‘로컬 그룹 정책 편집기’로 간단하게 접근을 막을 수 있답니다.
관리자(나) 이외의 사람이 제어판에 접근하지 못하게 하려면 어떻게 해야 할까요? 각종 트윅 프로그램으로 제어판의 엑세스를 막을 수도 있지만, 윈도우 비스타에 포함되어 있는 ‘로컬 그룹 정책 편집기’로 간단하게 접근을 막을 수 있답니다.
한번 설정해 놓으면 제어판 안에 있는 설정들이 차단됩니다. 예를 들면, 모니터의 해상도를 변경하는 작업(제어판->모양 및 개인 설정->개인 설정) 도 접근 불가능하게 되죠.
제어판의 엑세스 금지 설정하기
▼gpedit.msc를 실행합니다.(gpedit.msc를 입력하고 ctrl + shift + enter를 누르면 관리자 권한으로 실행할 수 있습니다)
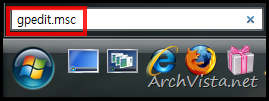
▼로컬 그룹 정책 편집기가 나타나면, 좌측의 [사용자 구성] –> [관리 템플릿] –> [제어판]에 들어간 뒤, 오른쪽에 있는 ‘제어판의 엑세스 금지’를 더블클릭 합니다.
▼제어판의 엑세스 금지 속성 창에서 [사용]을 클릭하고 [확인]을 누릅니다.
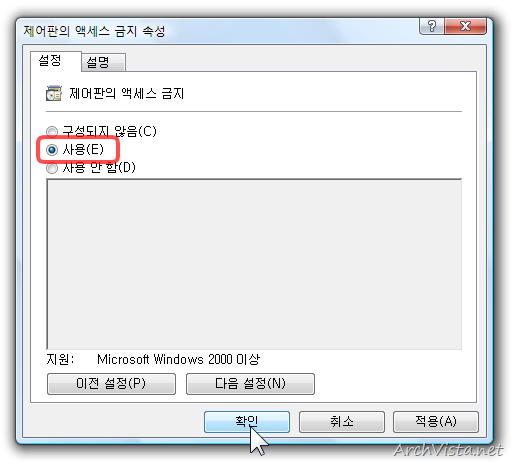
제어판의 엑세스 금지가 설정되었습니다. 이제부터는 제어판 및 하위 설정들에 접근할 수 없게 됩니다.
▼시작 메뉴의 오른쪽 하단에 있던 제어판 메뉴가 사라졌습니다.
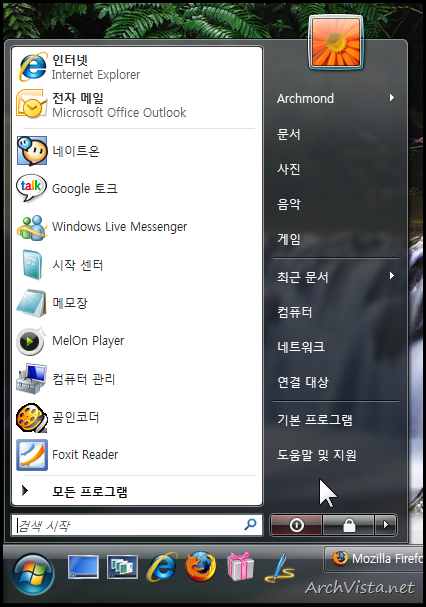
▼탐색기에서도 사라졌지요.
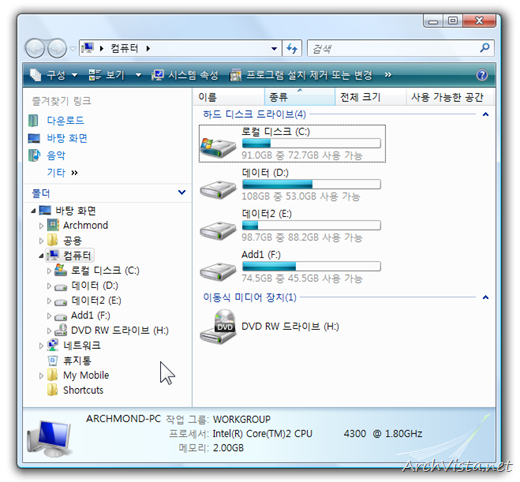
▼바탕 화면에서 마우스 오른쪽 버튼을 눌러 [개인 설정]을 클릭해 봅니다.
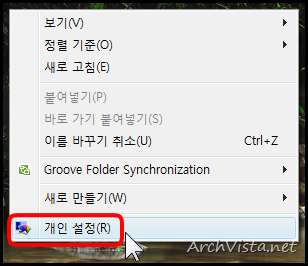
▼ ‘제한 사항’이라고 하는 오류가 나타납니다.
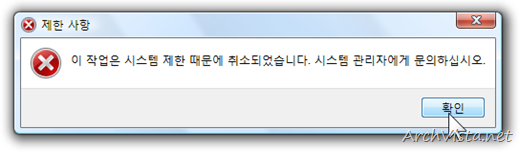
▼시작 메뉴에서 ‘제어판’을 입력해서 한번 실행해 볼까요?
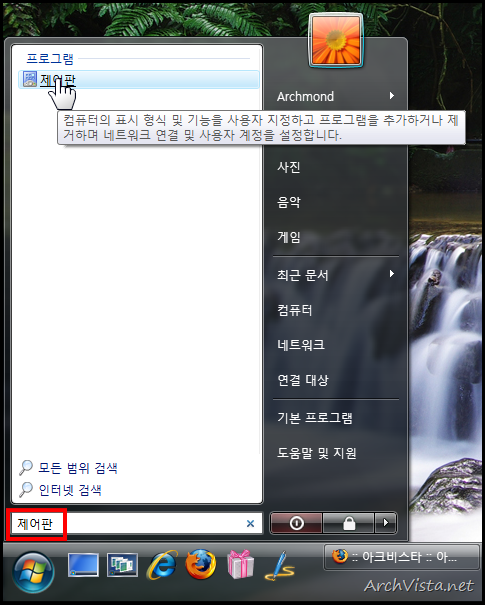
▼이번에도 제한되어 있다고 나옵니다.
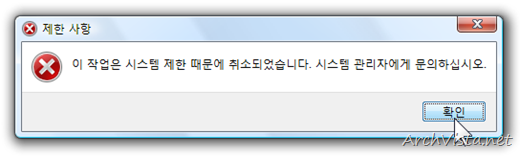
원래 상태로 되돌리기
제어판에 접근할 수 없도록 설정해 놓은 것을, 원래 상태로 돌리고 싶다면? 처음 접근 금지를 설정했을 때와 마찬가지로 설정을 살짝 변경해 주면 됩니다.
▼로컬 그룹 정책 편집기의 ‘제어판의 엑세스 금지’(위에서 설명했습니다) 속성을 다시 엽니다.
▼제어판의 엑세스 금지 속성을 원래의 값(구성되지 않음)으로 설정합니다.
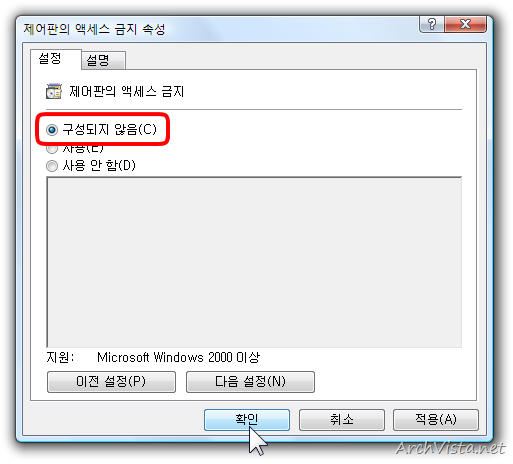
※ ‘사용 안 함’으로 선택해도 되더군요. 참고하세요.
관련 글(Windows Vista Tips)
- 2009/01/04 신년 맞이 윈도우 비스타 재설치 기록
- 2008/12/16 정기적으로 하드디스크를 깨끗하게 하기(작업 스케줄러로 디스크 정리를 예약하기)
- 2008/12/04 시작 메뉴, 내 입맛대로 설정하기(2)
- 2008/12/03 시작 메뉴, 내 입맛대로 설정하기(1)
- 2008/11/30 보안 센터의 알림 풍선을 끄기
'Windows Vista > 비스타 팁' 카테고리의 다른 글
| 시작 메뉴의 최근 문서 목록을 없애기 (16) | 2009.02.15 |
|---|---|
| 시작 메뉴에 검색 추가하기 (10) | 2009.02.10 |
| 신년 맞이 윈도우 비스타 재설치 기록 (34) | 2009.01.04 |
| 정기적으로 하드디스크를 깨끗하게 하기(작업 스케줄러로 디스크 정리를 예약하기) (4) | 2008.12.16 |
| 시작 메뉴, 내 입맛대로 설정하기(2) (6) | 2008.12.04 |