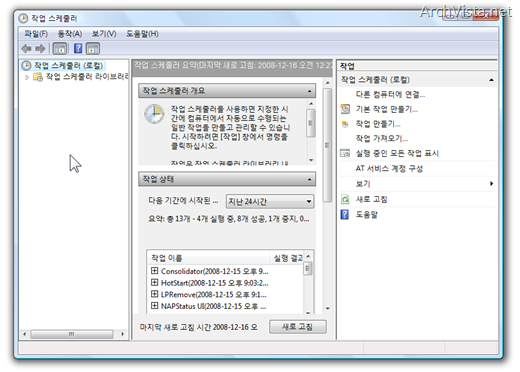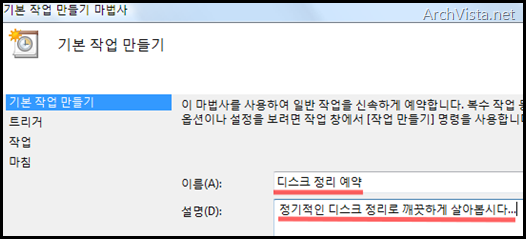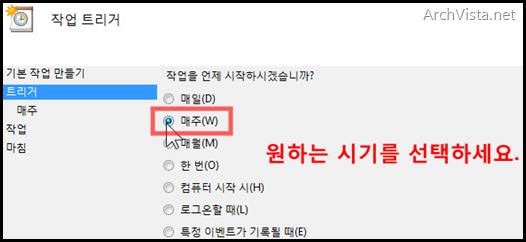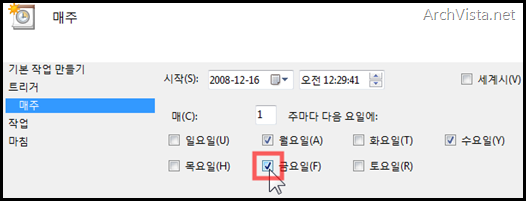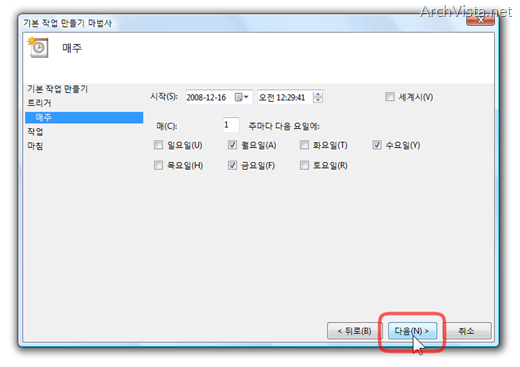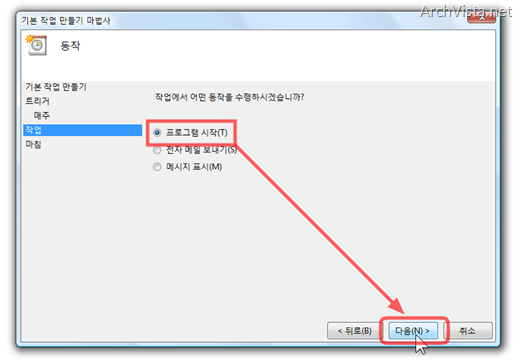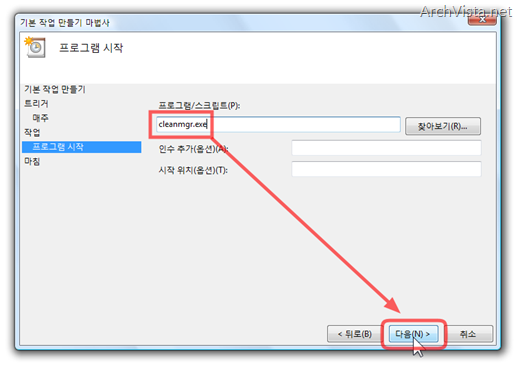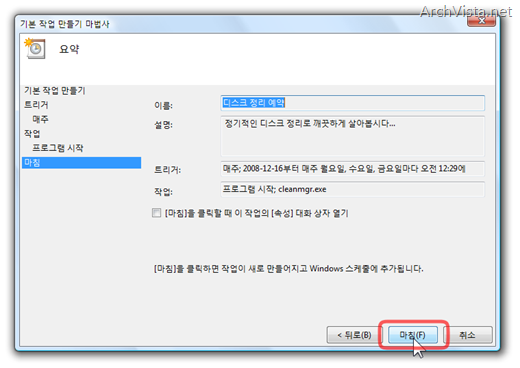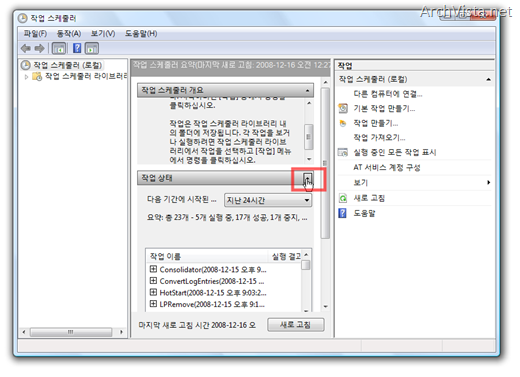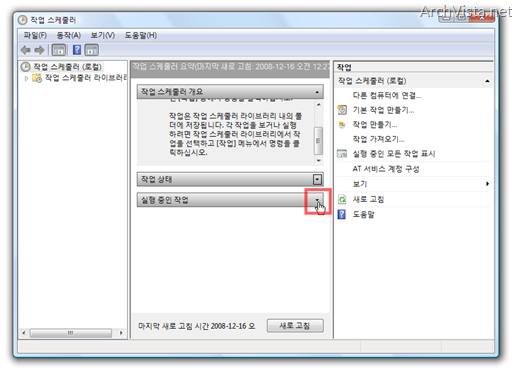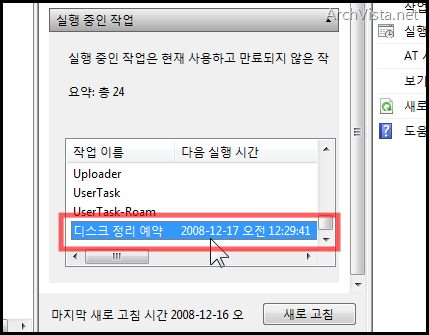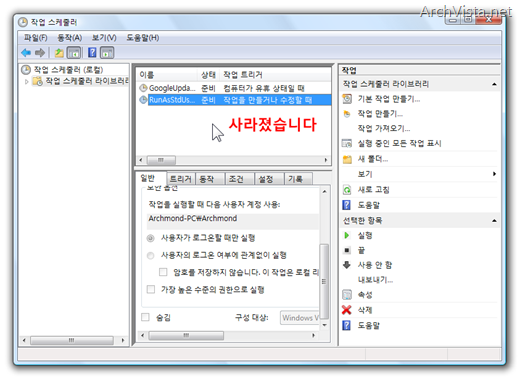디스크 정리를 정기적으로 해 주세요.

디스크 정리 아이콘 © Microsoft
디스크 정리를 사용하면 컴퓨터에서 더 이상 필요하지 않은 파일을 삭제하여 하드 디스크 공간을 확보할 수 있습니다. 정기적으로 실행되도록 디스크 정리를 예약하면 따로 기억할 필요가 없습니다. 관련 링크: Microsoft 제작 디스크 정리 동영상 (출처: Windows Vista 도움말)
날이 지날수록 쓸모 없는 파일이 쌓여만 가는 내 컴퓨터에 처방전을 내려야겠죠? 디스크 정리는 하드 디스크의 공간을 확보하기 위해 컴퓨터에 더 이상 필요하지 않은 임시 파일을 찾아서 제거하는 기능입니다.(Windows Vista 도움말 인용)
이미 다른 청소 프로그램을 사용하고 있다면 이번 포스트는 큰 도움이 되지 못할 것 같네요. 하지만 디스크 정리를 거의 하지 않는 분들께서는 이번 팁을 참고하시면 좋습니다.
디스크 정리를 정기적으로 실행되게 해 봅시다
윈도우 비스타에 내장된 ‘작업 스케줄러’를 이용해서, 디스크 정리를 예약해 보도록 하겠습니다.
▼[시작]메뉴에서 ‘작업’을 입력한 뒤, [작업 스케줄러]를 실행합니다.
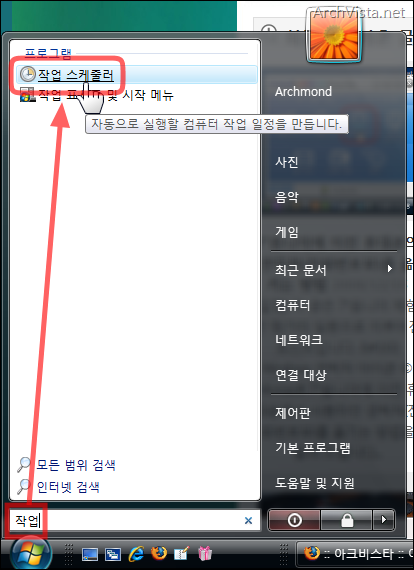
(아니면, 실행에서 taskschd.msc를 입력해도 됩니다)
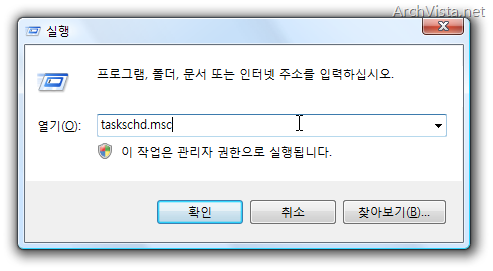
▼작업 스케줄러가 실행되었습니다.
▼오른편에 있는 ‘기본 작업 만들기’를 클릭합니다.
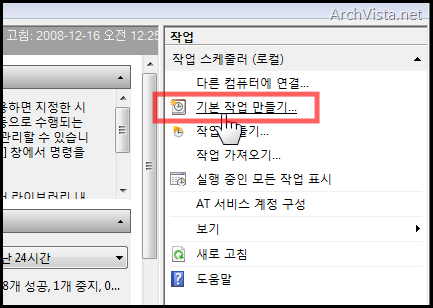
▼기본 작업 만들기 마법사가 나오면, 이름과 설명을 적절히 입력해 주시기 바랍니다.(어떻게 정해도 상관없습니다. 알아볼 수만 있으면 되겠죠?)
▼작업이 이루어 질 주기를 선택합니다. 이 또한 원하는 대로 설정하시면 됩니다. 저는 ‘매주’를 선택했습니다.
▼매주 월/수/금에 실행되도록 체크해 보았습니다.(시간도 설정 가능합니다)
▼디스크 정리 시기를 원하는 대로 정했으면 [다음]을 눌러줍니다.
▼작업에서 어떤 동작을 수행하시겠습니까?라고 물어 봅니다. [프로그램 시작]을 선택하고 [다음]을 클릭합니다.
▼프로그램/스크립트 부분에 cleanmgr.exe를 입력합니다.(디스크 정리의 실행 파일 이름입니다)
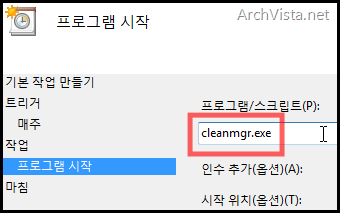
▼[다음]을 눌러줍니다.
▼작업의 세부 사항을 요약해 줍니다. 확인한 뒤 [마침]을 눌러줍니다.
▼작업이 제대로 저장되었는지 확인해야겠죠? 중간에 있는 작업 상태를 잠시 줄여 놓습니다.(▼ 버튼 클릭)
▼ ‘실행 중인 작업’을 펼쳐 봅니다.
▼제일 밑에, 제가 지정한 실행 시간과 주기로 ‘디스크 정리 예약’이 설정되어 있음을 확인할 수 있습니다.(스크롤바를 오른쪽으로 당겨 보세요)
▼앞으로는 예약된 시기에 디스크 정리 대화상자가 아래와 같이 나타나게 됩니다.
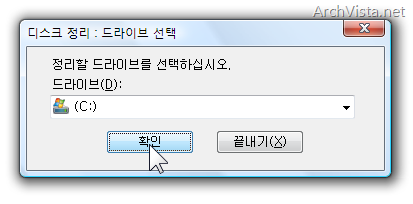
디스크 정리 예약을 삭제하기
예약을 하지 않았던 상태로 돌려 놓고 싶으시다면, 디스크 정리 예약을 삭제하시면 됩니다.
▼작업 스케줄러에서 예약된 디스크 정리 항목을 더블클릭합니다.
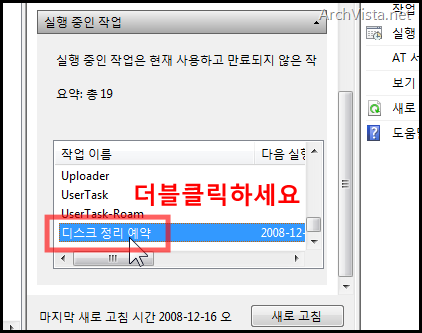
▼디스크 정리 항목에서 마우스 오른쪽 버튼을 눌러 [삭제]를 클릭합니다.
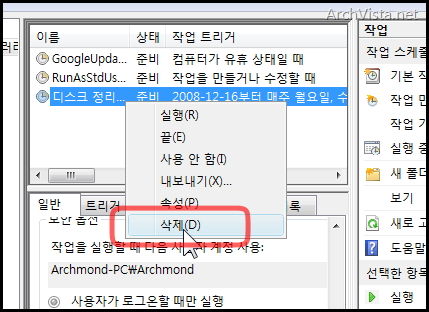
▼이 작업을 삭제하시겠습니까? 하고 물어 보면 [예]를 눌러줍니다.
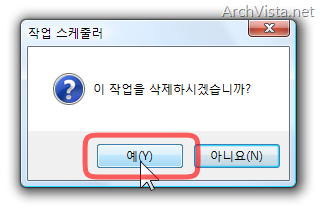
▼작업이 삭제되었습니다.
관련 글
- 2008/12/04 시작 메뉴, 내 입맛대로 설정하기(2)
- 2008/12/03 시작 메뉴, 내 입맛대로 설정하기(1)
- 2008/11/30 보안 센터의 알림 풍선을 끄기
- 2008/10/26 라우드니스 이퀄라이제이션
- 2008/10/13 녹음 장치의 볼륨 높이기
'Windows Vista > 비스타 팁' 카테고리의 다른 글
| 제어판에 접근하지 못하게 만들기 (17) | 2009.01.27 |
|---|---|
| 신년 맞이 윈도우 비스타 재설치 기록 (34) | 2009.01.04 |
| 시작 메뉴, 내 입맛대로 설정하기(2) (6) | 2008.12.04 |
| 시작 메뉴, 내 입맛대로 설정하기(1) (10) | 2008.12.03 |
| 보안 센터의 알림 풍선을 끄기 (4) | 2008.11.30 |