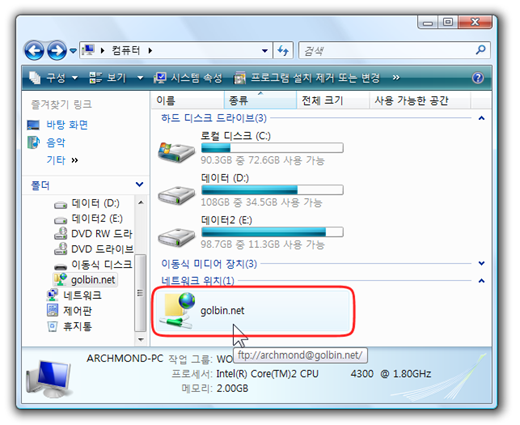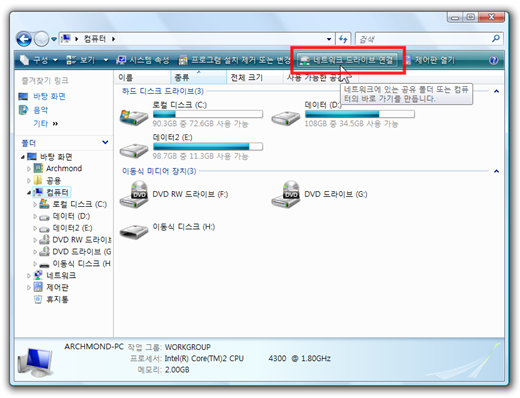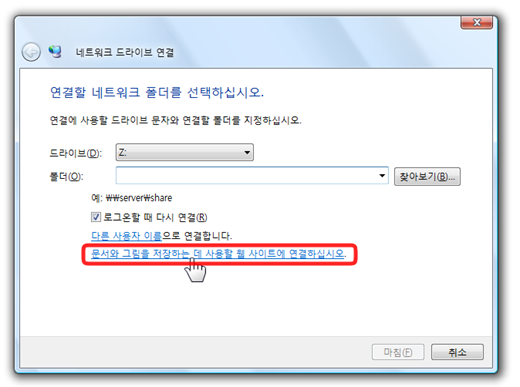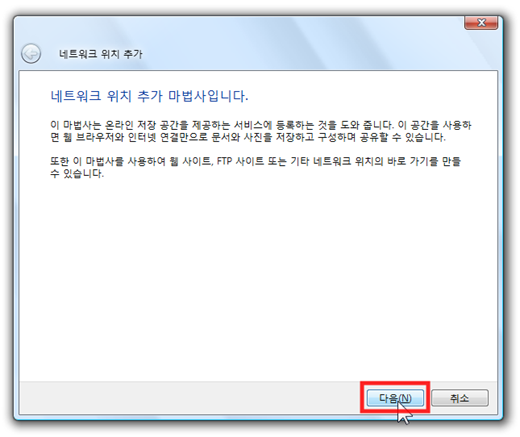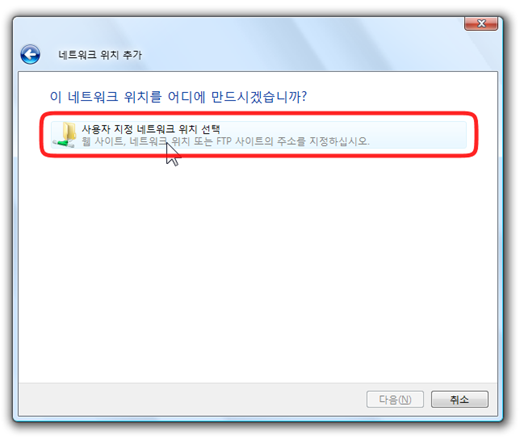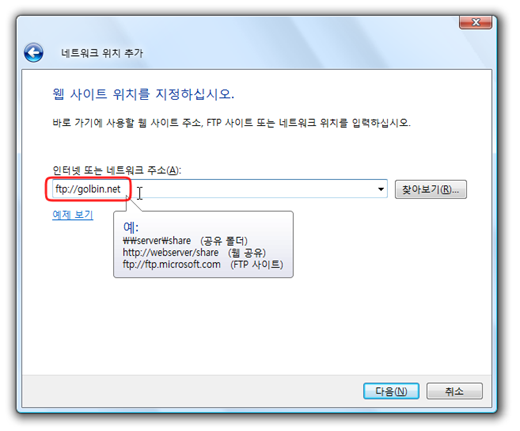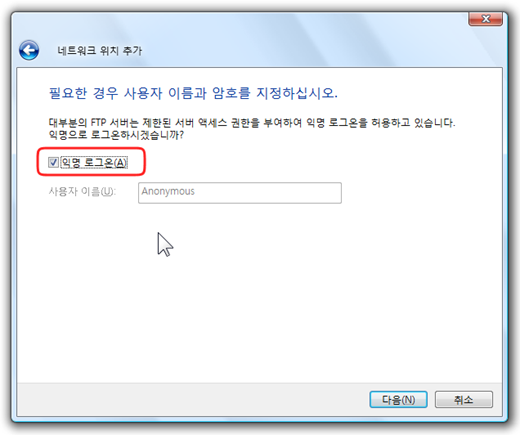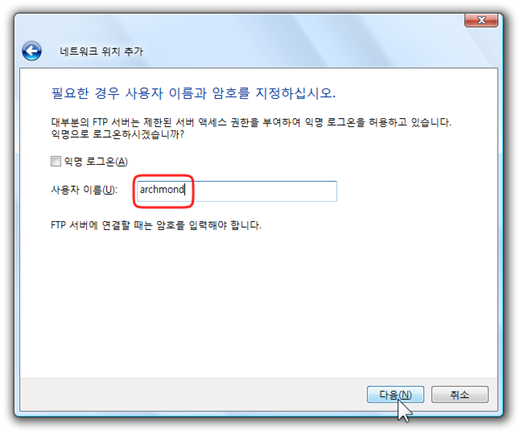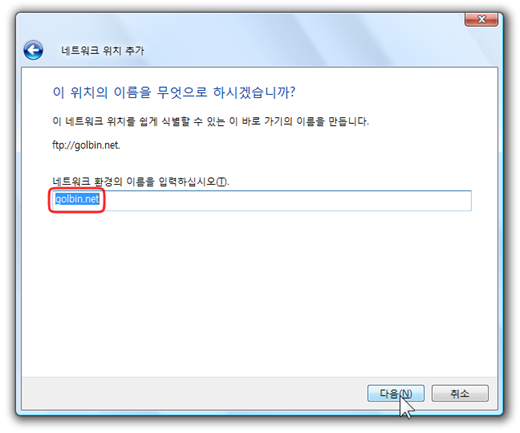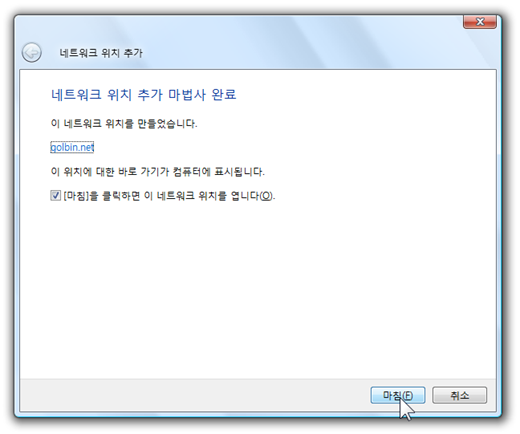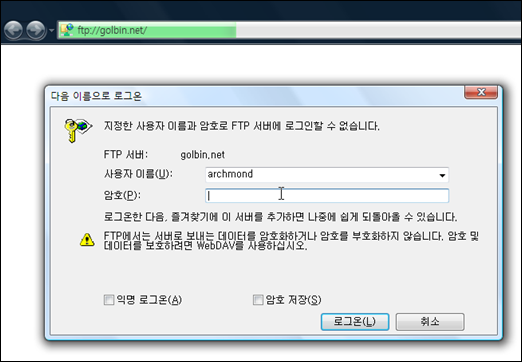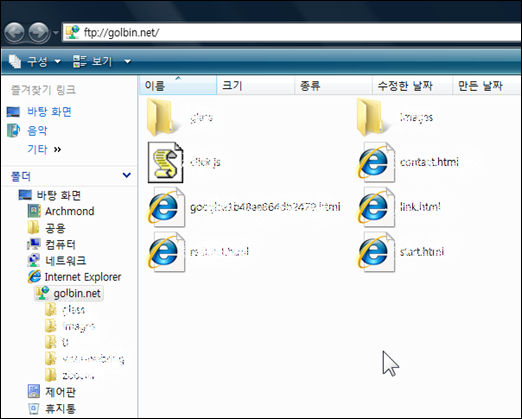LAN(Local Area Network)에서 같은 네트워크의 다른 컴퓨터를 연결할 수 있는 드라이브입니다. 네트워크 드라이브를 사용하면 공유 파일과 폴더에 액세스할 수 있습니다.
네트워크의 공유 폴더나 컴퓨터에 대한 바로 가기를 만드는 경우(네트워크 드라이브 매핑이라고도 함) 매번 공유 폴더 또는 컴퓨터를 찾거나 해당 네트워크 주소를 입력할 필요 없이 컴퓨터 또는 Windows 탐색기에서 액세스할 수 있습니다.

Windows Vista FTP Drive Icon © Microsoft
인용된 글은 윈도우 비스타 내장 도움말에서 가져왔습니다. 네트워크 드라이브 연결 기능을 이용하면 자주 사용하는 FTP 사이트를 하드디스크처럼 편리하게 사용할 수 있답니다.
▼이렇게 탐색기 내에 추가되므로 빠른 접근이 가능합니다.
▼시작 –> ‘컴퓨터’를 실행합니다.
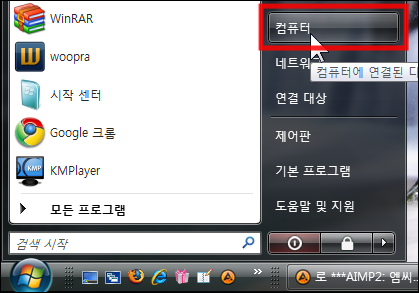
▼탐색기가 나오면 ‘네트워크 드라이브 연결'을 클릭합니다.
▼이곳에 위치하고 있습니다.
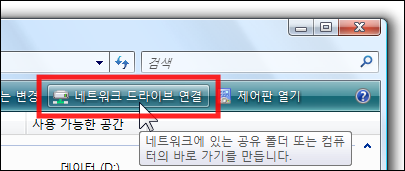
▼ ‘네트워크 드라이브 연결' 대화상자가 나오면 ‘문서와 그림을 저장하는 데 사용할 웹 사이트에 연결하십시오'를 눌러줍니다.
▼ ‘네트워크 위치 추가’ 마법사가 실행됩니다.
▼네트워크 위치를 추가할 곳을 선택해 달라는군요. ‘사용자 지정 네트워크 위치 선택'을 클릭합니다.
▼이것을 클릭하고 나서 ‘다음'을 누르면 된답니다.
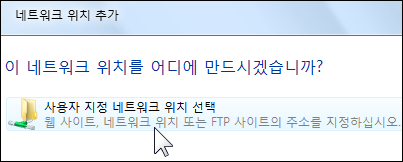
▼FTP 사이트 주소를 입력합니다. 예전에 오랫동안 신세지고 있었던 골빈넷 FTP 서버를 선택해 봤습니다.(여기서부터는 사용하시는 환경에 따라 알맞게 설정하면 됩니다)
▼자신이 사용하고 있는 FTP 사이트 주소를 입력하고 [다음]을 누릅니다.
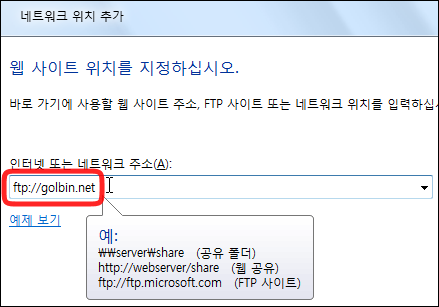
▼기본적으로 ‘익명 로그온'에 체크되어 있는데, 저의 경우 아이디와 비밀번호가 있어야 접속할 수 있으므로 이곳의 체크를 해제한 뒤 [다음]을 눌렀습니다.
▼사용자 이름(ID)을 입력합니다. 비밀번호 입력란은 없는 것을 보니, 차후에 물어볼 것 같네요.
▼네트워크 환경의 이름을 입력하라고 합니다. 그대로 놔 두셔도 상관없습니다.
▼완료되었다고 합니다.
▼바로 접속해 봅니다. 이제야 암호 입력 창이 나타나는군요.
▼이렇게 일반적인 폴더를 사용하듯이, FTP 사이트를 사용할 수 있답니다.
덧. 전용 FTP 프로그램에 비하면 기능이 많이 뒤쳐지지만, 일반적인 파일 복사, 삭제 등에 이용하기에는 편한 방법이랍니다. 물론, 윈도우 비스타 이전의 Windows 운영체제에서도 제공되고 있는 기능이긴 합니다.
'Windows Vista > 비스타 팁' 카테고리의 다른 글
| 바탕 화면 아이콘 숨기기 (24) | 2008.10.12 |
|---|---|
| 내 컴퓨터의 시스템 사운드를 녹음하기 (10) | 2008.10.12 |
| 레지스트리에 남아 있는 윈도우 제품 키를 지우기 (6) | 2008.09.17 |
| 윈도우 비스타 얼티밋 사용자를 위한 가이드 (1) | 2008.09.16 |
| 바탕 화면에 시스템 종료, 재시작, 최대절전모드, 절전 바로가기 아이콘 만들기 (21) | 2008.08.16 |