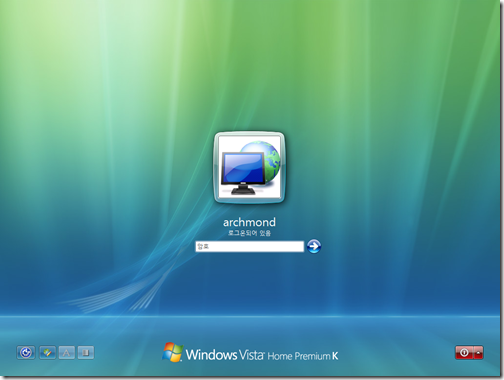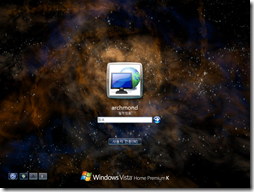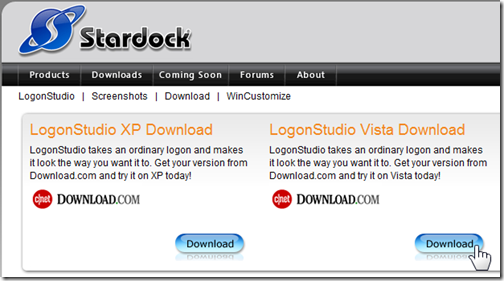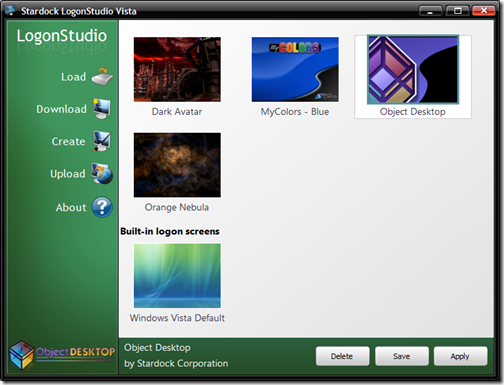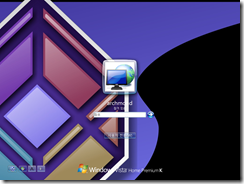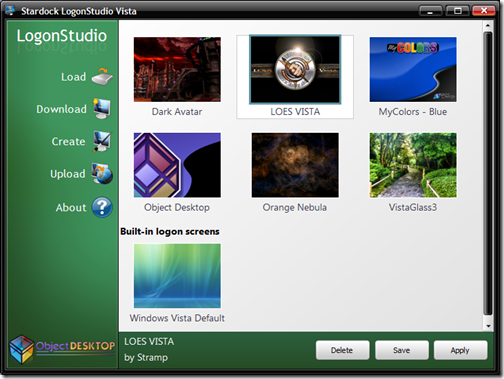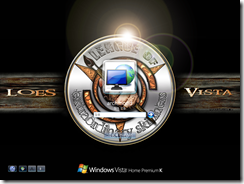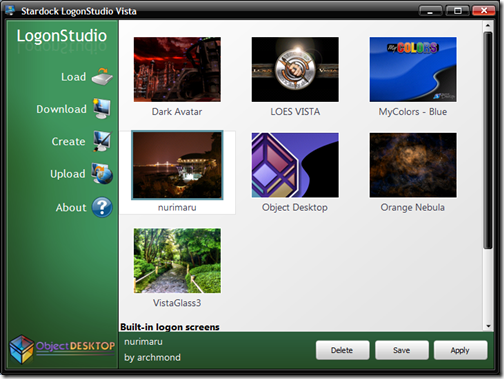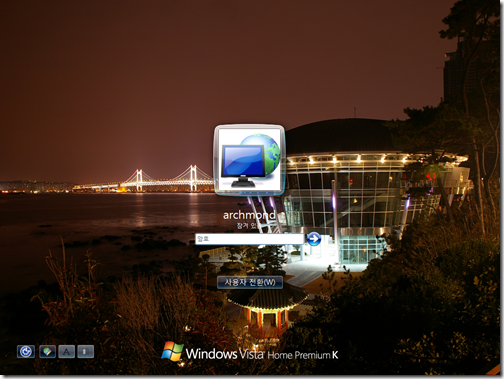이번 팁을 통해 변경된 로그온 화면입니다. (사진을 클릭하면 크게 볼 수 있습니다)
윈도우 비스타 사용자라면 수도 없이 봤을 사진입니다. 윈도우 비스타의 로그온 화면이지요. 이 화면은 컴퓨터를 끄고 켤 때, Ctrl + Alt + Del 키를 눌러서 나오는 화면에서 볼 수 있습니다. 오로라 스타일을 좋아하기 때문에 이 로그온 화면도 오랫동안 푸근하게 느끼며 사용해 왔습니다.
하지만 아무리 좋은 것도 자주 보다 보면 질리게(?) 마련이죠. 그래서 로그온 화면에 변화를 주고 싶은 마음이 듭니다. 그런데, 윈도우 비스타 자체에서는 로그온 화면을 바꾸는 기능이 없습니다.
그럼, 어떻게 위 사진들처럼 색다르게 꾸밀 수 있을까요?
 바로 윈도우 테마 프로그램으로 유명한 Stardock에서 만든 로그온 스튜디오(Logon Studio)를 사용하면 됩니다.
바로 윈도우 테마 프로그램으로 유명한 Stardock에서 만든 로그온 스튜디오(Logon Studio)를 사용하면 됩니다.
이 프로그램을 사용하면 멋진 로그온 화면으로 바꿀 수 있습니다. 그것도 아주 간단하게 말이죠.
이 프로그램은 프리웨어입니다. 그리고 3.2MB 정도로 아주 가벼운 프로그램이랍니다.
로그온 스튜디오를 다운로드 하고, 설치하는 법부터 사용까지 스크린샷을 통해 같이 알려드립니다.
덧. 이번 팁은 '아크몬드가 사용하는 비스타 환경 따라잡기'와 함께 사용하면 좋답니다. 참고하세요.
먼저 로그온 스튜디오를 다운로드 하기 위해 아래의 웹사이트에 들어갑니다.
http://www.stardock.com/products/logonstudio/
그곳에서 Download를 합니다.
윈도우 비스타용을 받아야 하겠죠? LogonStudio Vista Download를 선택해 줍니다.
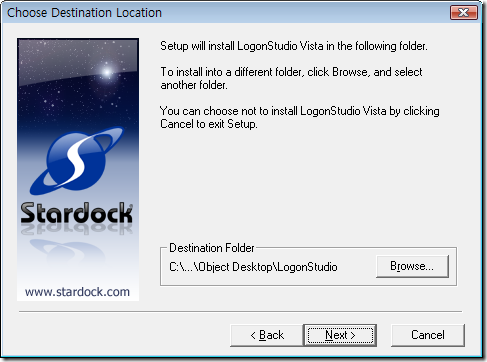
로그온 스튜디오를 설치합니다. Next를 몇 번 누르면 설치가 금방 완료됩니다.
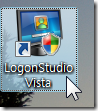
바탕 화면에 있는 LogonStudio Vista 아이콘을 실행합니다.
Stardock LogonStudio Vista가 실행되었습니다. 간단한 화면 구성을 하고 있군요.
- Load : 로그온 스튜디오 용으로 만들어진 로그온 화면을 불러 옵니다.
- Download : Stardock 인터넷 웹사이트에서 추가적인 로그온 화면을 다운로드 합니다.
- Create : 내 컴퓨터에 있는 사진으로 로그온 화면을 만듭니다.
- Upload : 로그온 화면을 Stardock 인터넷 웹사이트에 올립니다.
- About : 로그온 스튜디오의 정보를 봅니다.
시범적으로 한 번 로그온 화면을 바꿔 볼까요?
Object Desktop 이라는 사진을 클릭하고, [Apply(적용)] 버튼을 눌렀습니다.
바로 로그온 화면이 바뀌는군요. 쉽죠? 사용하고 싶은 사진을 선택해서 [Apply] 버튼만 눌러 주면 OK입니다.
![]()
로그온 스튜디오의 Download 메뉴를 누르면 아래의 웹사이트에 들어가게 됩니다.
http://www.wincustomize.com/skins.aspx?libid=65
원하는 로그온 화면을 다운로드합니다. 저는 LOES_v2를 선택했습니다. 다운로드가 완료되면 logonvista 확장자를 가진 파일을 실행합니다.
제가 다운로드 받은 로그온 화면(LOES VISTA)이 추가되어 있네요. [Apply] 버튼을 눌러 적용해 봤습니다.
오옷.. 화려한 로그온 화면으로 변경되었습니다.
3번에서 알아 본 Download 메뉴는 Stardock 홈페이지에 올려져 있는 로그온 화면을 찾아서 적용해 보는 방법입니다. 이번에는 내 컴퓨터에 저장되어 있는 사진을 로그온 화면으로 만들어 보겠습니다.
저는 이전에 받아 놓은 '누리마루'의 야경(출처: 이관호님 블로그)을 로그온 화면으로 써 보겠습니다.
![]()
로그온 스튜디오의 Create 메뉴를 누릅니다.
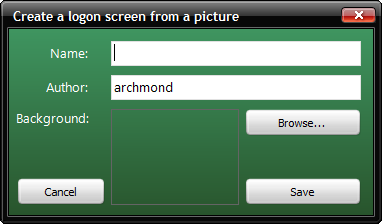
Create a logon screen from a picture 대화 상자가 뜹니다. 여기서 바로 [Browse...] 버튼을 눌러 원하는 사진을 선택해 줍니다.
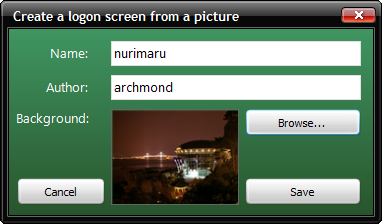
사진을 선택하고 나니 이렇게 자동으로 이름(Name: nurimaru)이 추가된 것을 알 수 있습니다. [Save]를 눌러줍니다.
추가된 nurimaru가 보입니다. [Apply]를 눌러 한번 적용해 보죠.
아~주 멋진 누리마루의 야경이 로그온 화면으로 지정되었습니다. 멋진 누리마루 사진을 찍으신 이관호님 고맙습니다. 비스타 사용자 분들 모두 멋진 로그온 화면 사용하시길 바랍니다^^
덧. 아, 혹시나 원래의 로그온 화면으로 돌아가고 싶다면 Windows Vista Default를 선택하면 됩니다. 읽어 주셔서 고맙습니다.
'Windows Vista > 테마' 카테고리의 다른 글
| AeroVG 윈도우 비스타 테마 적용하기 (43) | 2008.06.15 |
|---|---|
| VistaGlazz로 윈도우 비스타에 테마를 입히자 (25) | 2008.06.12 |
| [재업] 오로라(Aurora) 배경화면 (6) | 2007.09.02 |
| 아크몬드가 사용중인 배경화면 받아가세요~ (15) | 2007.08.15 |
| 비스타 스타터 에디션 배경화면 모음 (14) | 2007.02.27 |