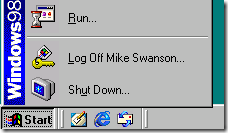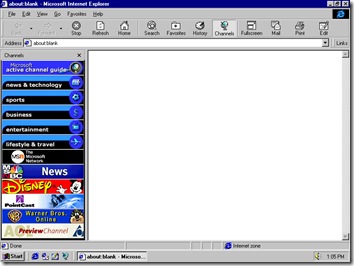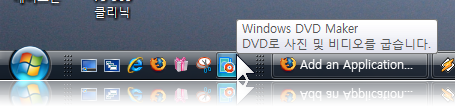
윈도우 비스타에서는 빠른 실행에 추가된 프로그램을 왼쪽에서부터 [윈도우키+1,2,3,4…] 단축키로 사용 가능합니다. 이 빠른 실행 도구 모음에 자주 사용하는 프로그램을 빠르게 추가할 수 있답니다. 한번 알아볼까요?
▼시작 메뉴에서 추가하고 싶은 프로그램에 마우스 오른쪽 버튼을 누르고 [빠른 실행에 추가]를 누르면 됩니다.
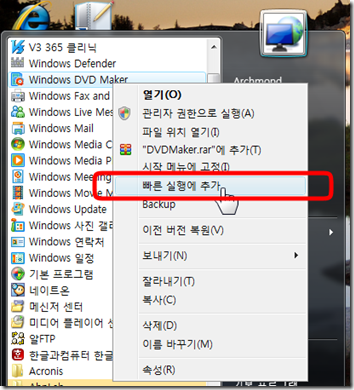
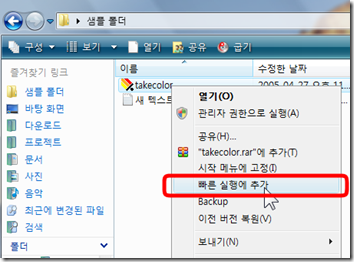
▲탐색기에서도 마찬가지로 빠른 실행에 금방 추가할 수 있습니다.
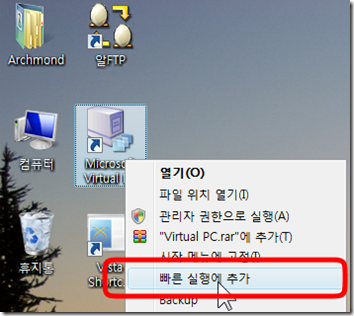
▲바탕 화면에서도 가능합니다.
네네~ 빠른 실행에 많은 아이콘을 넣다 보면 아래와 같이 >>를 눌러야 되어 번거로울 때가 있습니다. 제가 사용하고 있는 작업 표시줄의 모습처럼 만드는 법을 알려 드립니다.
▼뭐니 뭐니 해도 바로 클릭해서 실행하는 게 좋죠. 이렇게 되면 빠른 실행의 묘미가 떨어집니다.
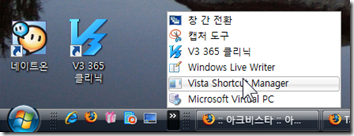
저는 그래서 작업표시줄을 2줄로 만들어 사용하고 있습니다. 2줄이라 편한 점은 빠른 실행을 마음껏 추가해도 한번에 실행할 수 있다는 점이죠.
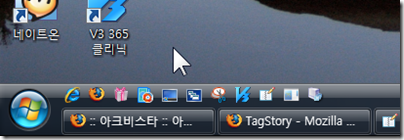
▼어떻게 만드냐구요? 아래의 동영상을 참고하시면 됩니다.
자세한 방법은 이렇습니다:
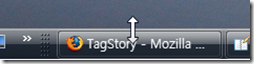
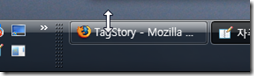
▲먼저 작업표시줄 가장자리를 드래그해서 2줄로 만듭니다.

▲그런 다음 작업 창의 가이드 부분을 끌어서 시작버튼 왼쪽으로 당깁니다.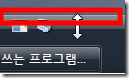
▲마지막으로 작업표시줄 가장자리를 드래그해서 위아래 폭(높이)을 줄여줍니다. 빈 공간이 미세하게 줄어듦을 느끼실 겁니다.
이 세팅방법은 사용자의 취향에 따라 달라질 수 있는 부분입니다. 여러 모로 바꾸어 보시고, 가장 좋은 상태로 직접 만들어 보세요^^
▼빠른 실행 폴더가 위치하는 곳:
C:\Users\사용자 이름\AppData\Roaming\Microsoft\Internet Explorer\Quick Launch
왜 빠른 실행 폴더가 Internet Explorer의 하위에 있을까요?
그것은 빠른 실행이라는 기능이 인터넷 익스플로러(Intenet Explorer)와 함께 해왔기 때문입니다.
1997년 11월에 공개된 윈도우 98에 내장된 인터넷 익스플로러(4.0)에서 처음 도입된 기능이랍니다. 빠른 실행에 괜히 인터넷 익스플로러 아이콘이 있는 것이 아니었죠. 지금까지도 바탕 화면 보기 및 인터넷 익스플로러 아이콘은 아주 유용하게 사용하고 있습니다.
왠지, 윈도우 98을 사용하던 그 시절이 그립네요. 벌써 10년 전입니다.
'Windows Vista > 비스타 팁' 카테고리의 다른 글
| 디스크 조각 모음 똑똑하게 하기 (16) | 2008.06.11 |
|---|---|
| PC의 전원단추를 누르면 시스템 종료가 되게 하기 (7) | 2008.06.10 |
| 윈도우 비스타의 전원 버튼을 [절전]에서 [시스템 종료]로 바꾸기 (27) | 2008.06.05 |
| 바로 가기 아이콘의 화살표 없애기 (26) | 2008.06.04 |
| [바로 가기]글자가 안 붙는 단축 아이콘 만들기 (2) | 2008.06.04 |