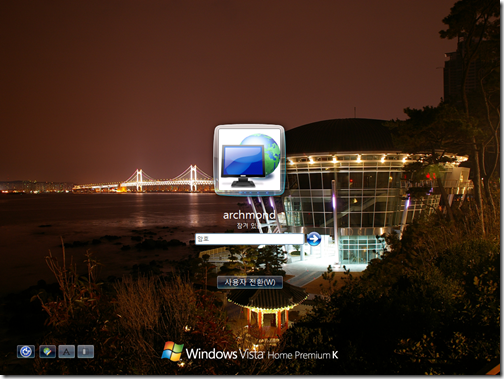물론입니다. 윈도우 비스타에서는 디카나 핸드폰 등으로 찍은 사진을 컴퓨터에 저장해서, 화면 보호기로 만들 수 있습니다.
혹시 화면 보호기가 무엇인지 모르는 분을 위해…
화면 보호기(screensaver)는 CRT와 플라즈마 컴퓨터 모니터의 형광 연소를 막기 위해 고안된 컴퓨터 프로그램이다.
컴퓨터가 사용 중이 아닐 때 화면을 어둡게 하거나 움직이는 그림이나 패턴으로 채운다.
오늘날 화면 보호기는 엔터테인먼트나 보안 목적으로 사용되기도 한다.
출처: 위키백과
내가 그동안 찍어 두었던 사진이나, 인터넷에서 내려 받은 좋은(?) 사진들을 썩히지 마세요. 이번 팁은 화면 보호기로 적용하는 방법이지만 생각을 바꾸어 보면, 사진 ‘슬라이드 쇼’용으로 사용할 수도 있답니다.
▼아래 동영상을 한번 보시면 대략적으로 어떻게 만드는 것인지 가늠하실 수 있을 겁니다.
(전체 화면을 누르면 크게 보입니다)
동영상만 보고는 어떻게 하는 건지 잘 모르겠죠? 아래 스크린샷들을 보면서 따라하시면 쉽게 만들 수 있답니다. 천천히 따라해 주세요.
▼바탕 화면에서 마우스 오른쪽 버튼을 눌러 [개인 설정]을 선택합니다.
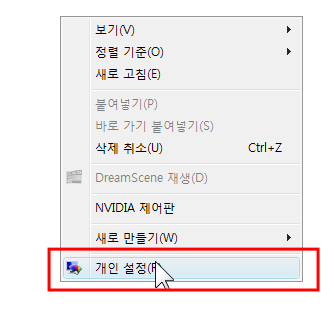
▼개인 설정 창에서 [화면 보호기]를 누릅니다.
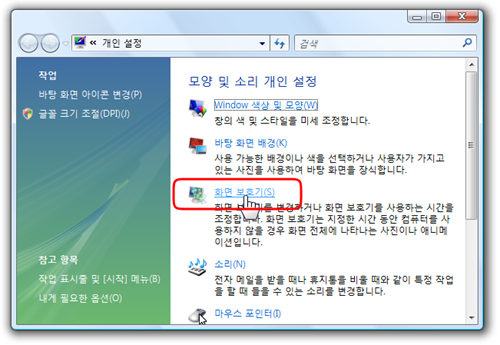
▼화면 보호기의 종류를 ‘사진’으로 선택합니다.
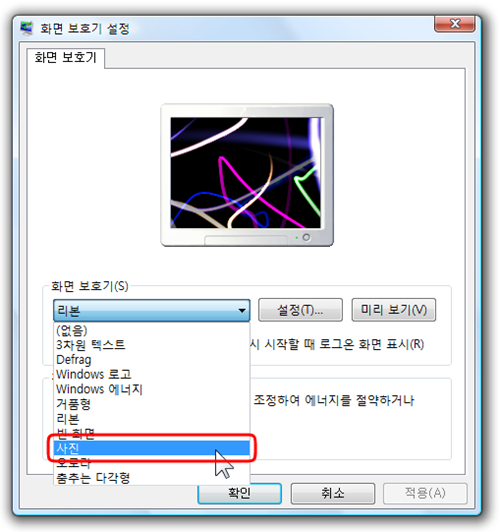
▼사진이 선택되면 옆의 [설정] 버튼을 눌러줍니다.
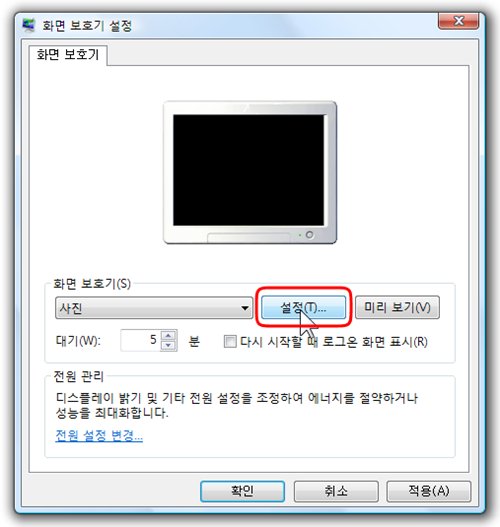
▼다음 위치의 사진 및 비디오 사용 오른쪽에 있는 [찾아보기]를 누릅니다.
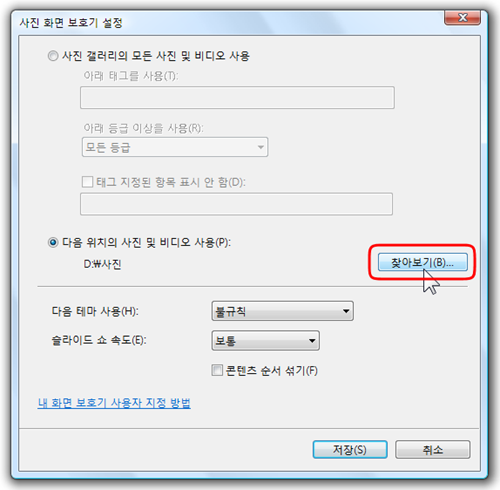
▼내가 저장한 사진이 있는 폴더를 선택해 줍니다.
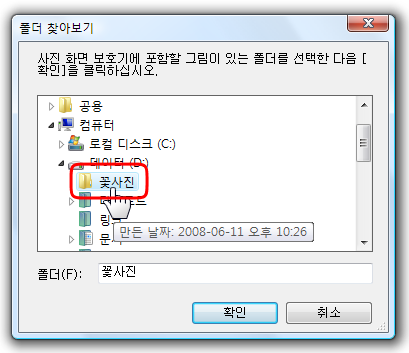
▼선택했으면 [확인]을 누릅니다.
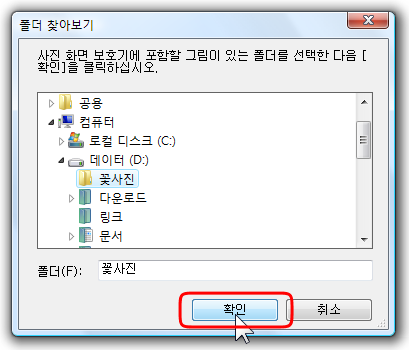
▼①번 부분을 마음에 드는 대로 선택하고 [저장]을 누릅니다.
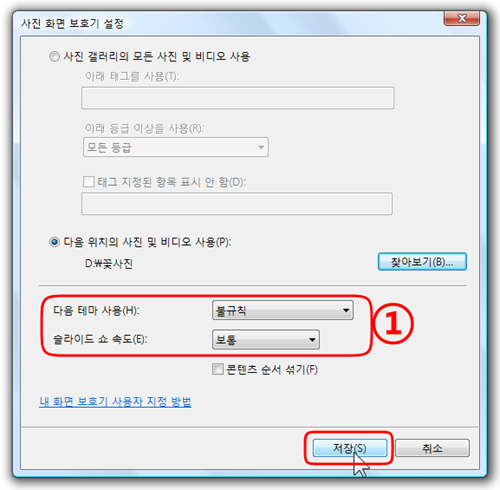
위 ①번 옵션은 나중에 지정할 수도 있으니 잘 모르겠으면 일단 저장합니다.
▼화면 보호기 설정 대화상자로 돌아왔으면 일단 [미리보기]를 눌러 봅니다. 화면 보호기가 나오죠? 마우스를 움직이면 화면 보호기가 꺼진답니다.
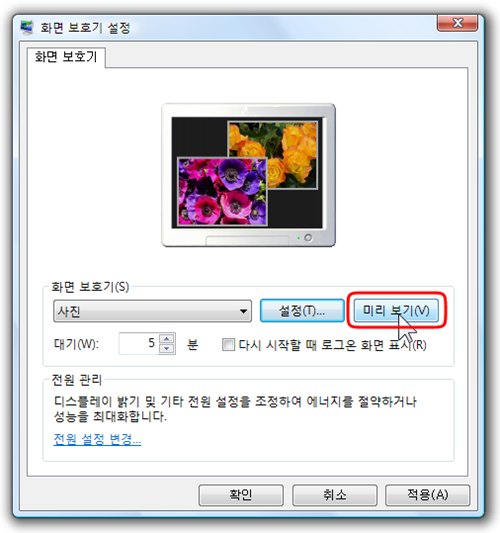
▼[확인]을 눌러 줍니다. 이제부터는 이 화면 보호기가 나올 겁니다. 수고하셨습니다.
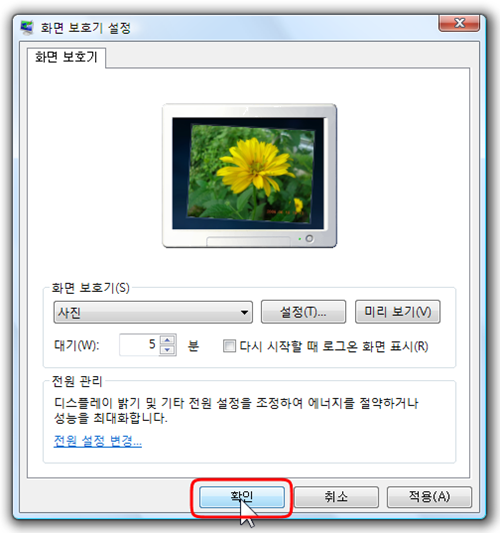
▼제가 만든 화면 보호기입니다.
내가 찍은 사진으로 멋진 로그온 화면을 만들 수도 있습니다.
이전에 알려 드린 글인 “색다른 로그온 화면으로 바꿔보자! 로그온 스튜디오(LogonStudio)”를 한번 읽어 보세요.
▼저는 누리마루 APEC 하우스를 로그온 화면으로 지정해 놓았습니다. 꽤 괜찮죠?
이번 포스트는 이상으로 마무리 짓겠습니다. 좋은 팁, 의견 있으시면 언제든지 댓글 및 연락처로 말씀을 전해 주세요.
고맙습니다.
'Windows Vista > 비스타 팁' 카테고리의 다른 글
| 사이드바 없이 가젯 띄우기 (9) | 2008.06.15 |
|---|---|
| 바탕 화면에 Internet Explorer 아이콘 만들기 (6) | 2008.06.15 |
| 윈도우 비스타 사진 정리 팁 #1 태그 (7) | 2008.06.11 |
| 디스크 조각 모음 똑똑하게 하기 (16) | 2008.06.11 |
| PC의 전원단추를 누르면 시스템 종료가 되게 하기 (7) | 2008.06.10 |