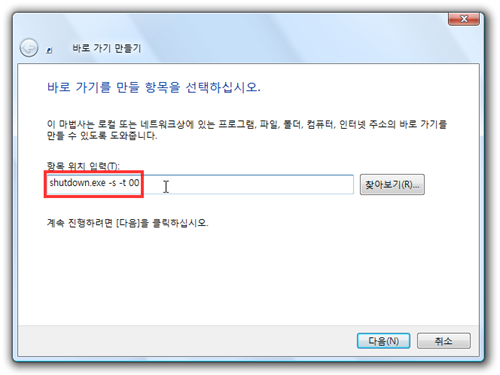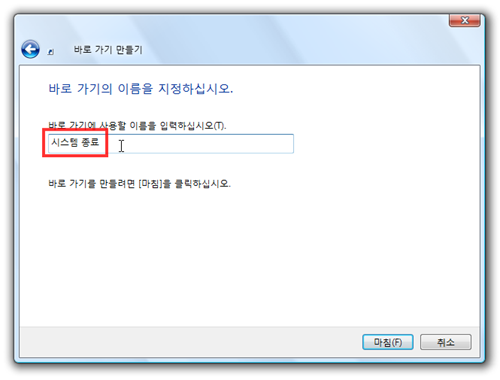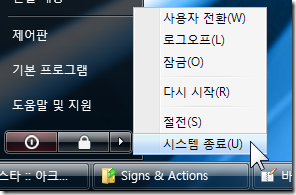
시작 메뉴에서 시스템 종료를 선택하고 계시죠?
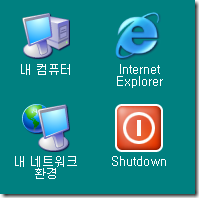 지난 번에는 시작 메뉴의 전원 단추를 [절전]에서 [시스템 종료]로 바꾸는 방법을 알아봤었습니다.
지난 번에는 시작 메뉴의 전원 단추를 [절전]에서 [시스템 종료]로 바꾸는 방법을 알아봤었습니다.
이번엔 시스템 종료, 시스템 재시작, 최대 절전 모드, 절전을 바로 실행할 수 있는 방법을 알려드립니다.
이전에 Windows XP를 사용하던 시절에도 시스템 종료 아이콘을 만들어서 쓰던 기억이 나네요.
윈도우 비스타에서도 이같은 기능을 가진 단축 아이콘(바로 가기)을 만들 수 있답니다. 바탕 화면에 만들어 놓으면 빠르게 사용 가능합니다.
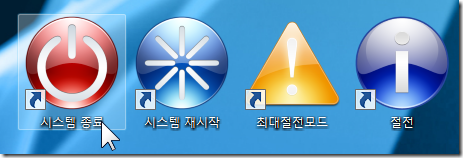
Shutdown, Restart, Hibernate, Sleep Shortcuts
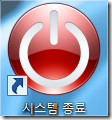
1. 시스템 종료 아이콘
▼바탕 화면에서 마우스 오른쪽 버튼을 눌러 [새로 만들기] -> [바로 가기]를 선택합니다.
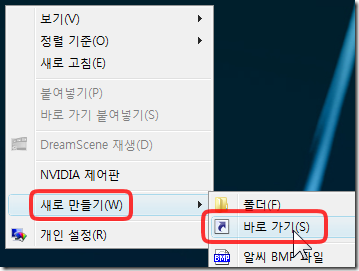
▼바로 가기 만들기 창이 나오면 항목 위치에
shutdown.exe -s -t 00 를 입력합니다.
▼바로 가기 이름을 '시스템 종료'로 입력합니다.
※ 이제부터는 스크린샷을 생략하고 항목 위치만 알려 드리겠습니다. 시스템 종료 아이콘을 만들었던 것과 같은 과정으로 진행하면 되겠습니다.

2. 시스템 재시작
바로 가기를 만들 때 항목 위치에 shutdown.exe -r -t 00 를 입력.
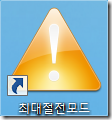
3. 최대 절전 모드
항목 위치에 rundll32.exe PowrProf.dll,SetSuspendState 를 입력.
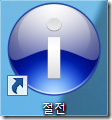
4. 절전
항목 위치에 rundll32.exe powrprof.dll,SetSuspendState 0,1,0 를 입력.
제가 알려 드린 대로 바로 가기 아이콘을 만들면 아래와 같이 아이콘 모양이 지정되지 않아 기본으로 지정된 아이콘이 나타날 겁니다.
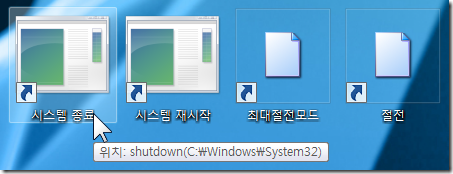
아이콘이 지정되지 않은 밋밋한 아이콘들
▼아래의 파일을 다운로드 하셔서 뒤에 하나씩 아이콘을 지정하시면 되겠습니다.
▼마우스 오른쪽 버튼을 눌러 아이콘을 넣고 싶은 파일의 [속성] 창을 엽니다.
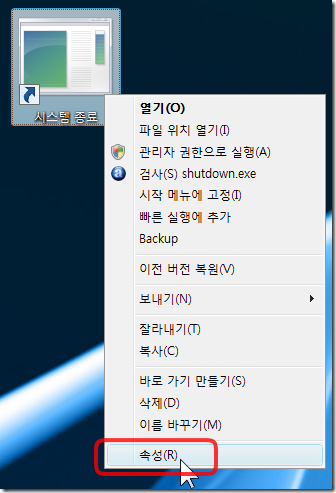
▼[아이콘 변경] 단추를 눌러줍니다.
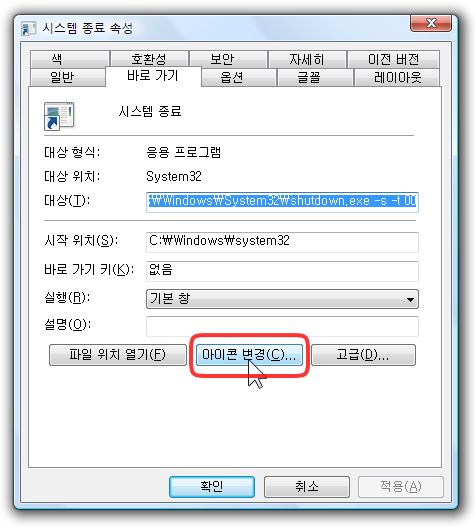
▼다운로드 받은 아이콘을 지정해 주면 OK입니다.
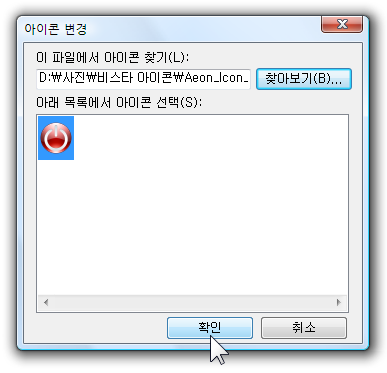
▼아이콘을 모두 지정한 모습입니다. 긴 글 읽어 주셔서 고맙습니다.
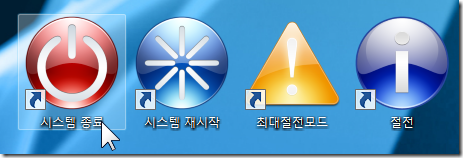
Shutdown, Restart, Hibernate, Sleep Shortcuts
'Windows Vista > 비스타 팁' 카테고리의 다른 글
| 레지스트리에 남아 있는 윈도우 제품 키를 지우기 (6) | 2008.09.17 |
|---|---|
| 윈도우 비스타 얼티밋 사용자를 위한 가이드 (1) | 2008.09.16 |
| 실종된 탐색기의 제목을 살리는 AeroBar (21) | 2008.07.18 |
| 사용자 폴더 요소들(문서, 사진, 동영상...)을 옮기기 (25) | 2008.07.17 |
| 숨겨진 오로라(Aurora) 부팅 스크린 (24) | 2008.07.14 |