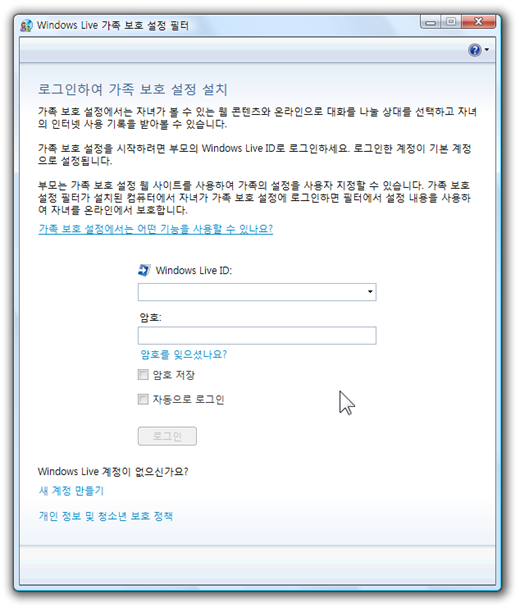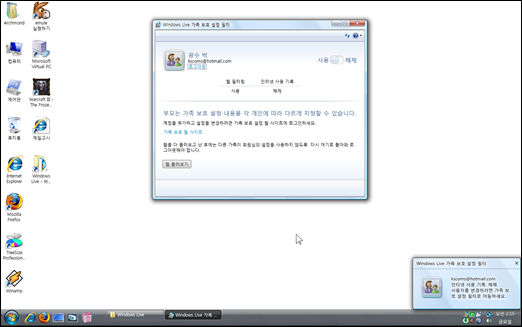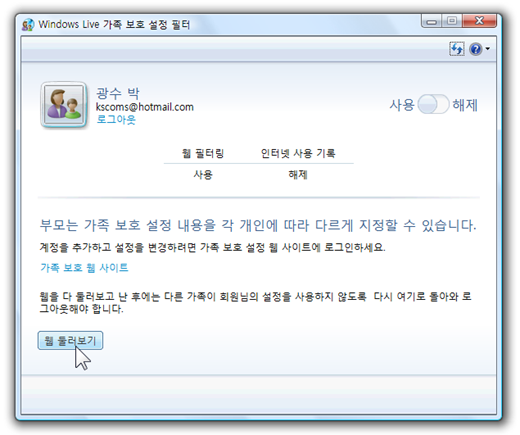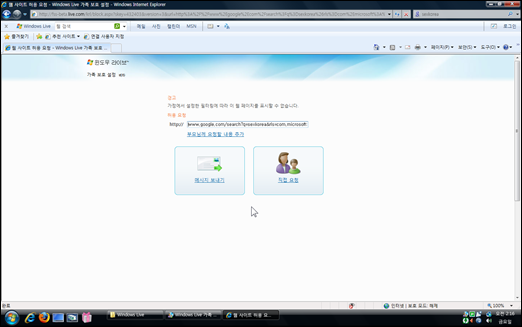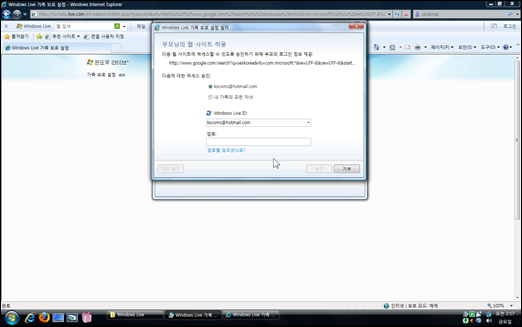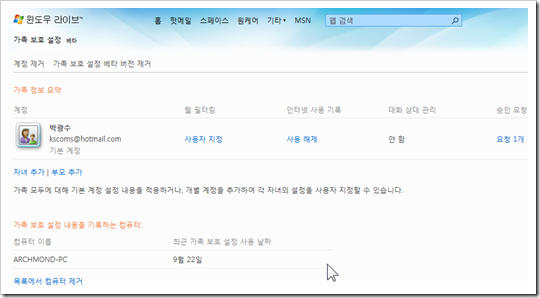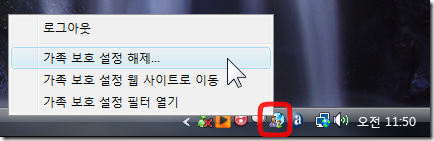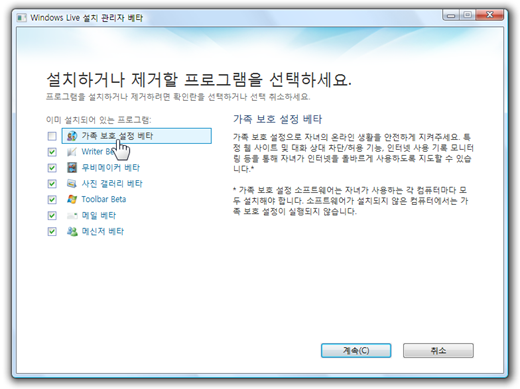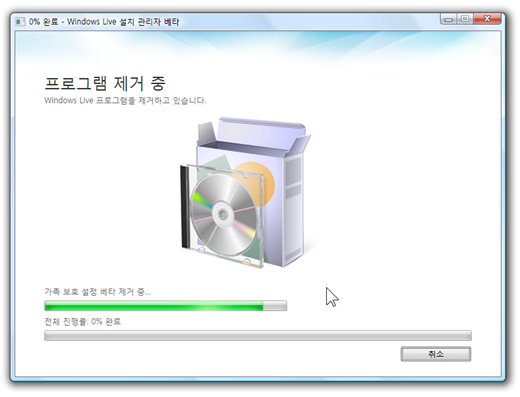이번에 공개된 Windows Live Suite Wave 3 베타의 프로그램 중에서 가장 설치율(?)이 낮을 것으로 보이는 Windows Live 가족 보호 설정 베타를 소개합니다.
이번에 공개된 Windows Live Suite Wave 3 베타의 프로그램 중에서 가장 설치율(?)이 낮을 것으로 보이는 Windows Live 가족 보호 설정 베타를 소개합니다.
이미 이 기능은 윈도우 비스타에 제공되고 있는 기능입니다. 이전에 포스트를 통해 소개해 드린 적도 있죠. 하지만 Windows Live 가족 보호 설정 베타에서는 좀 더 간단한 방법으로 사용이 가능하며, Windows XP 운영체제도 지원하고 있는 프로그램입니다.
Windows Live 가족 보호 설정 베타 프로그램은 프로그램 설치 이후 Windows Live ID 정보만 저장하면 바로 사용 시작 되는 편리함을 갖고 있습니다.
Windows Live 가족 보호 설정 베타에서는 인터넷 사용 기록, 콘텐츠 필터링, 메신저로 연락할 상대 승인 등의 기능을 제공합니다.(웹사이트 링크)
아참, Windows Live 프로그램들의 설치 방법은 이 포스트를 참고하시기 바랍니다.
▼Windows Live 가족 보호 설정 베타를 처음 실행하면 관리자(부모)의 정보를 입력합니다. 지금 입력하는 사람이 가족 보호 설정의 관리자가 되는 것이죠.
▼로그인하면 Windows Live 가족 보호 설정이 완료됩니다. 윈도우 비스타에 내장된 자녀 보호 기능보다 설정이 매우 편하더군요.
▼Windows Live 가족 보호 설정 필터 화면입니다. 이곳에서 가족 보호 설정을 사용/해제 중에서 선택함으로써 쉽게 관리할 수 있습니다.
▼차단된 웹 페이지에 들어갔을 때는 이러한 경고 화면이 나타납니다.
▼차단된 웹 페이지를 허용해 달라고 관리자에게 부탁할 수 있습니다.
▼가족 보호 설정 웹사이 트에서 웹 필터링 및 인터넷 사용 기록 등을 설정할 수 있습니다. 자녀의 승인 요청도 이곳에서 처리할 수 있습니다.
▼가족 보호 설정을 끄려면 트레이 아이콘을 마우스 오른쪽 버튼으로 눌러서 ‘가족 보호 설정 해제’를 클릭하면 됩니다.
윈도우 비스타에서 자녀 보호 기능을 사용하기 위해서는 사용자 계정을 2개 이상 만들어야 하는데, Windows Live 가족 보호 설정 베타에서는 그저 설치 이후에 Windows Live 계정으로 로그인하기만 하면 완료가 되니 참 편한 것 같습니다. 기능은 조금 부족한 것 같지만 말이죠.
▼가족 보호 설정 베타를 제거하는 방법은 간단합니다. 제어판의 프로그램 제거를 선택한 뒤, Windows Live 베타를 클릭 후 변경/제거 버튼을 클릭합니다.
그리고 제거할 프로그램을 체크 해제 해 주고, [계속]버튼만 누르면 OK입니다.
▼가족 보호 설정 베타가 제거되고 있습니다.
'Windows Live' 카테고리의 다른 글
| Windows Live 메일 베타 스크린샷 (4) | 2008.09.30 |
|---|---|
| Windows Live Writer 베타 스크린샷 (7) | 2008.09.29 |
| Windows Live Suite Wave 3 베타 글 목록 (0) | 2008.09.20 |
| Windows Live Messenger Beta 스크린샷 (20) | 2008.09.20 |
| Windows Live Suite Wave 3 베타 소개 및 설치 (5) | 2008.09.20 |