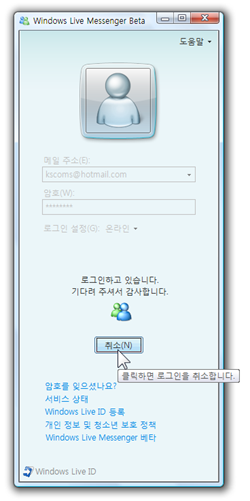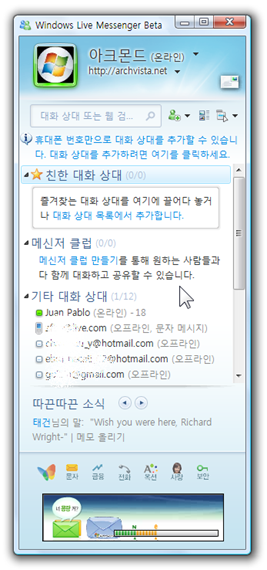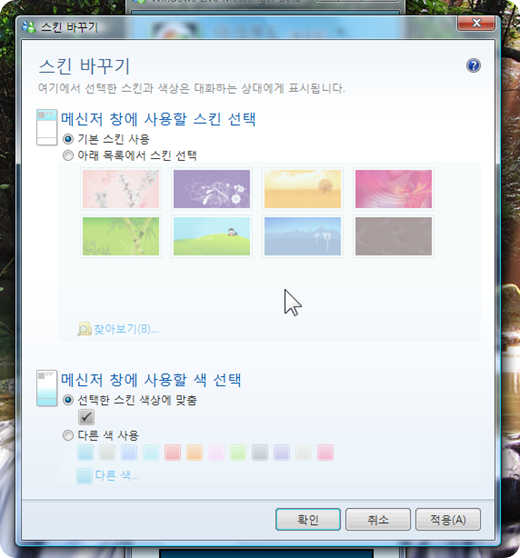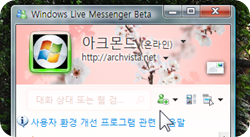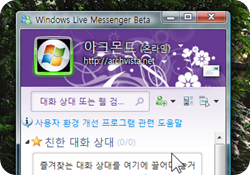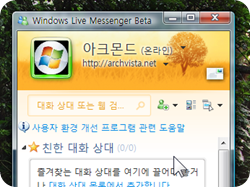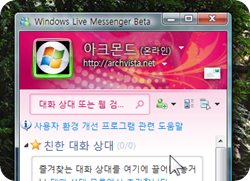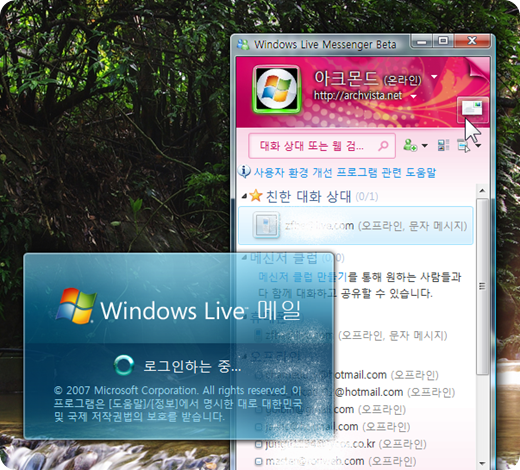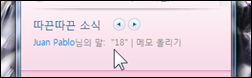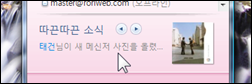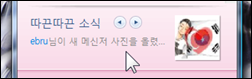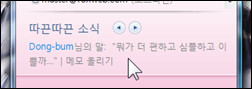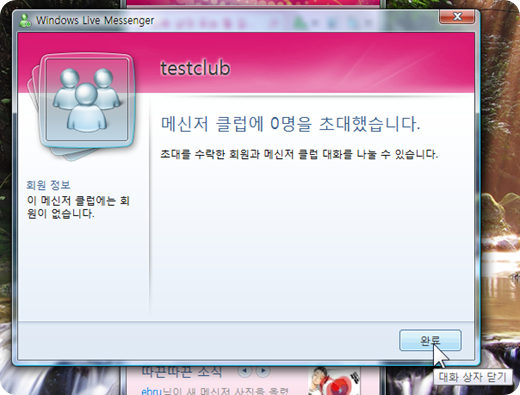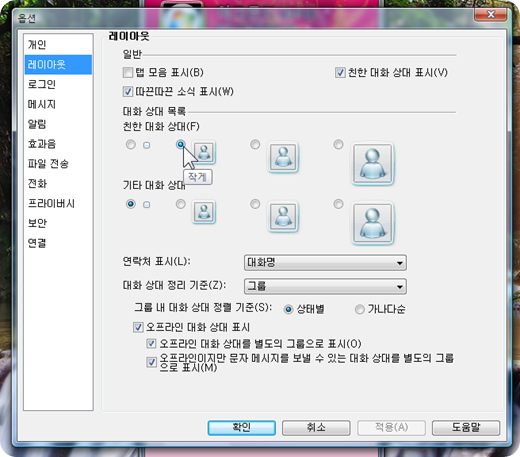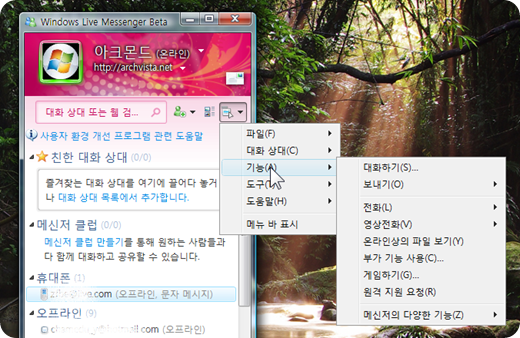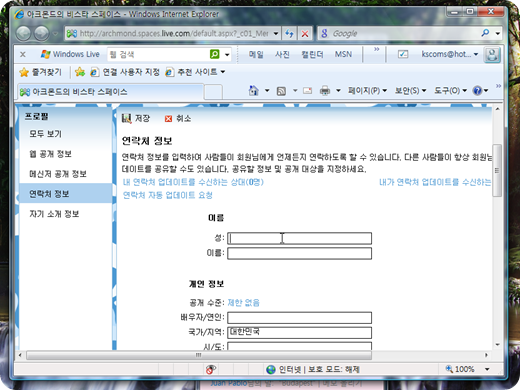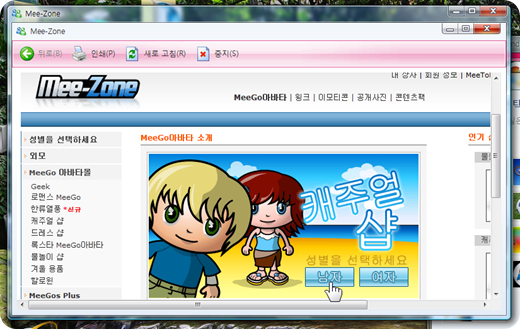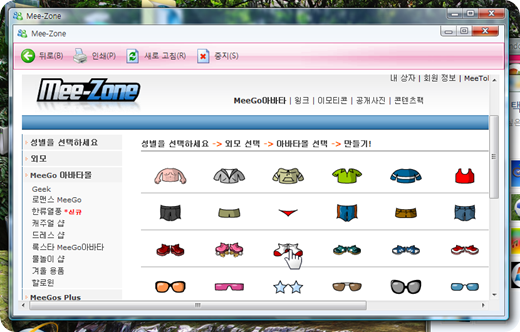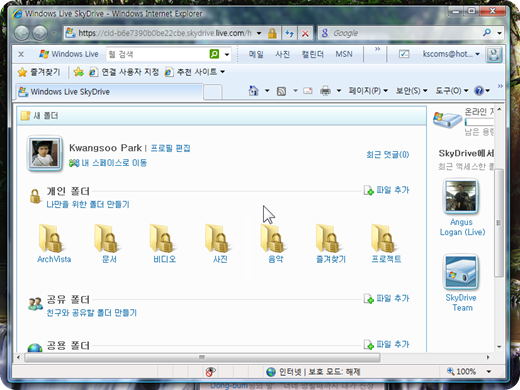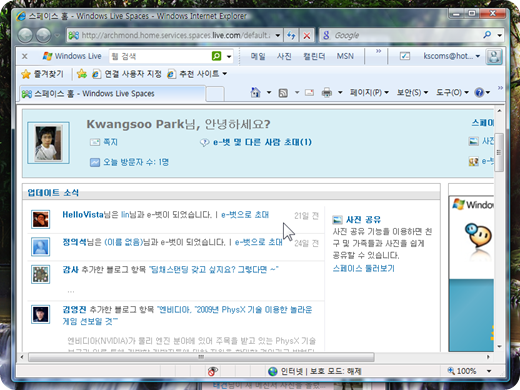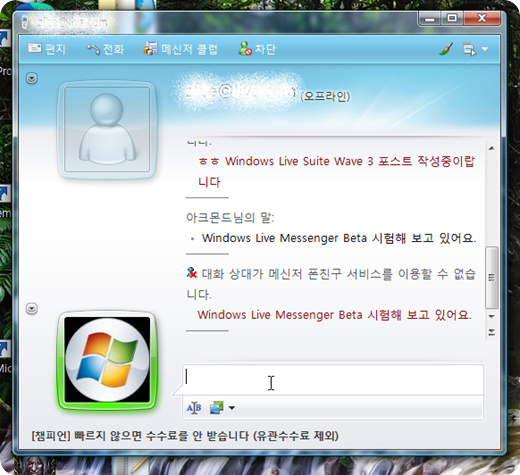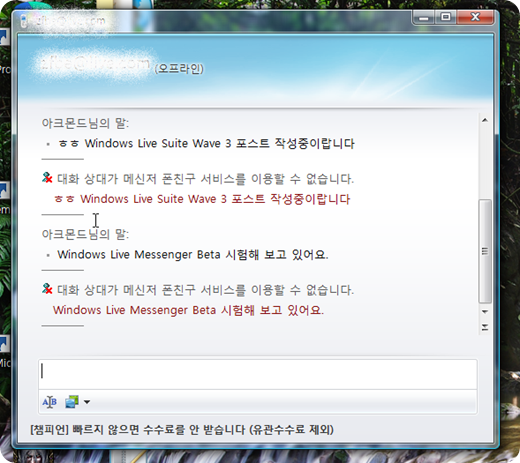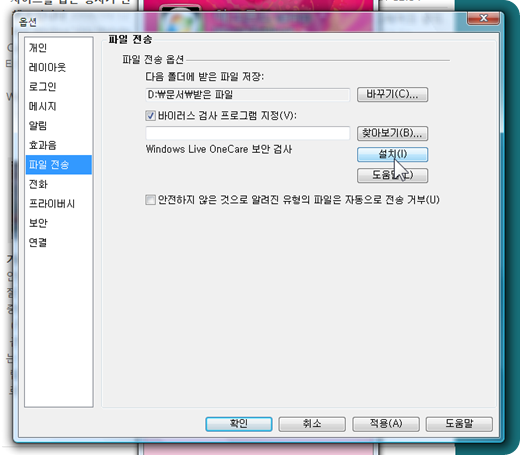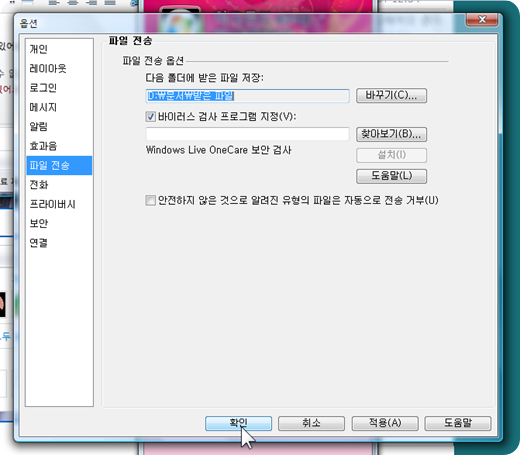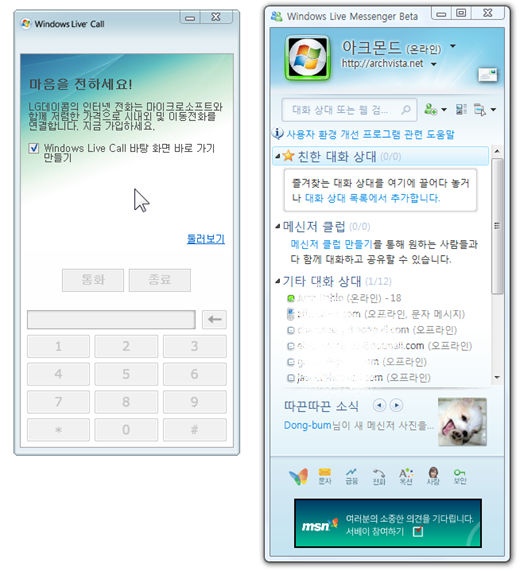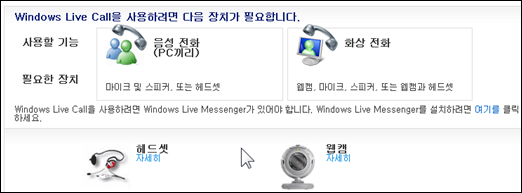Windows Live Suites Wave 3의 많은 프로그램 중에서 Windows Live Messenger Beta의 스크린샷들을 소개해 드립니다.
Windows Live Suites Wave 3의 많은 프로그램 중에서 Windows Live Messenger Beta의 스크린샷들을 소개해 드립니다.
저는 평소에 메신저라고 하면 Google Talk와 Nateon 두 가지만 사용하고 있기 때문에 Windows Live Messenger(구 MSN Messenger)는 생소합니다.
하지만 hotmail 계정(Passport가 떠오르는군요.. 지금은 Windows Live 계정으로 바뀌었죠)도 하나 있고 하니 시험 삼아 한 번씩 Windows Live Messenger에 접속하곤 했었습니다.
▼Windows Live Messenger Beta의 버전 정보입니다.
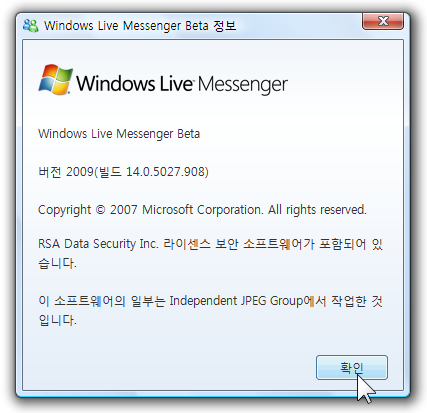
Windows Live Suite Wave 3 Beta 출시 기념으로 Windows Live Messenger Beta도 사용해 보고, 포스팅까지 덤으로 하고 있습니다. 새로운 것을 접하는 것은 언제나 즐겁네요.
[알림]스크롤의 압박이 예상됩니다!
[알림]사진을 클릭하면 크게 볼 수 있습니다!
▼Windows Live Messenger Beta의 로그인 중 / 로그인 후의 모습입니다.
▼‘사용자 환경 개선 프로그램 관련 도움말’을 클릭해 봤습니다.. Beta인 만큼 사용자의 협조를 많이 구하는 것 같네요. 참여해 주는 것도 나쁘지 않은 것 같습니다.
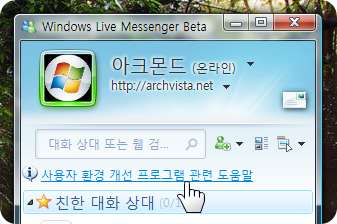
▼제품의 품질을 올리기 위한 목적 외에 개인 정보는 절대로 수집하지 않는다는 설명을 구구절절하게 하고 있습니다… 일단 [확인]을 클릭했습니다. 나중에 변경 가능하니 크게 신경쓸 것은 없겠지요.
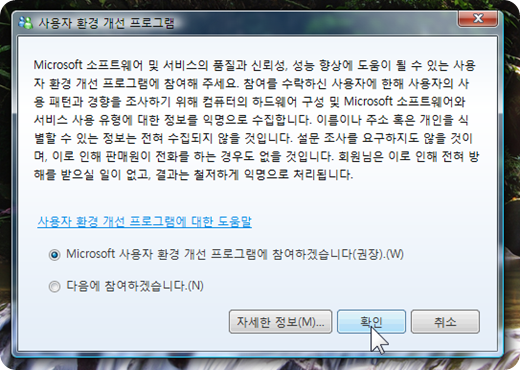
▼‘사용자 환경 개선 프로그램 관련 도움말’메뉴가 사라진 것을 확인할 수 있습니다.
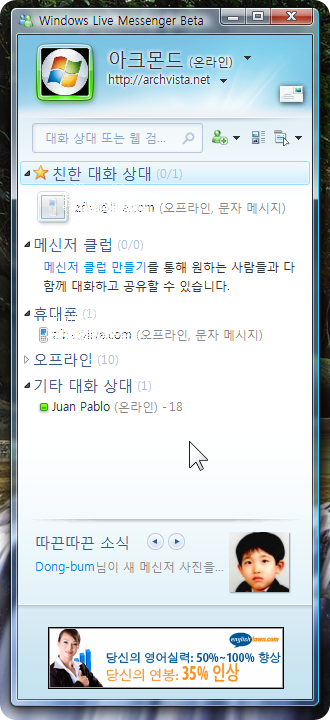
이번 Windows Live Messenger Beta에는 스킨 바꾸기 기능이 내장되어 있습니다. 아주 깔끔하고 멋진 스킨들이 기본으로 제공되더군요. 그동안 써 왔던 Google Talk와 Nateon 같은 메신저들이 정말 둔탁하게 느껴질 정도랍니다.
▼닫기 버튼 아래쪽에 마우스를 갖다대면 ‘스킨 바꾸기’메뉴로 들어갈 수 있습니다. 살짝 클릭해 볼까요?
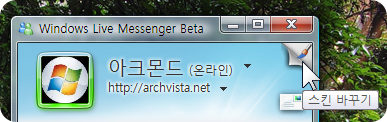
▼스킨 바꾸기 창이 나타납니다. 지금은 ‘기본 스킨 사용’으로 되어 있군요.
▼’아래 목록에서 스킨 선택’을 클릭해서 원하는 모양의 스킨을 선택해 줍니다.
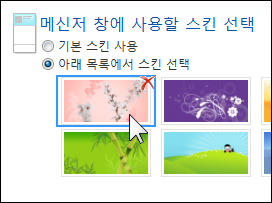
▼스킨을 선택하니 아래쪽에 있는 ‘메신저 창에 사용할 색 선택’ 옵션이 자동적으로 변경됨을 볼 수 있습니다. 편리하네요. 자동으로 스킨 색상에 맞춰준답니다.
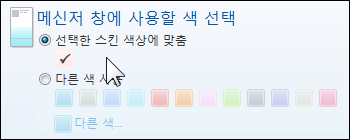
▼다양한 스킨 중에서 선택할 수 있습니다. 자신이 원하는 사진으로 변경할 수도 있구요. 전 이 스킨들 중에서 빨간색(4번째)이 마음에 들더군요. 이걸로 선택했습니다.
예뻐요!
이번 Windows Live Messenger Beta의 인터페이스는 정말 예쁘네요. ^_^
▼추가되어 있는 대화 상대에 마우스를 갖다 대면 아래와 같은 메뉴들이 나타납니다. 크게 재미있는 기능은 없는 것 같네요.
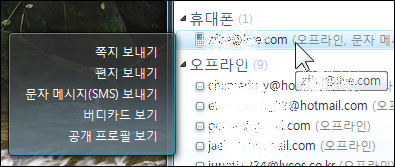
▼‘편지함을 엽니다’ 버튼도 한번 눌러 봅니다. 일단 궁금한 것은 한번씩 다 건드려 보는 거죠.
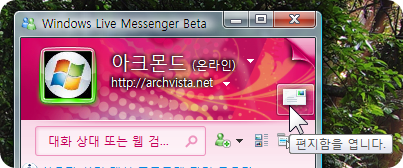
▼Windows Live 메일이 작동되는군요. 자동으로 로그인하고 있습니다.
(이후에는 Windows Live 메일 화면이 나타납니다. Windows Live 메일 화면은 차후에 올릴 포스팅에서 만나실 수 있습니다)
▼메신저의 가장 아래쪽에는 광고가 나오고, 그 위에는 처음 보는 ‘따끈따끈 소식’ 창이 위치하고 있습니다. 이게 뭘까요?
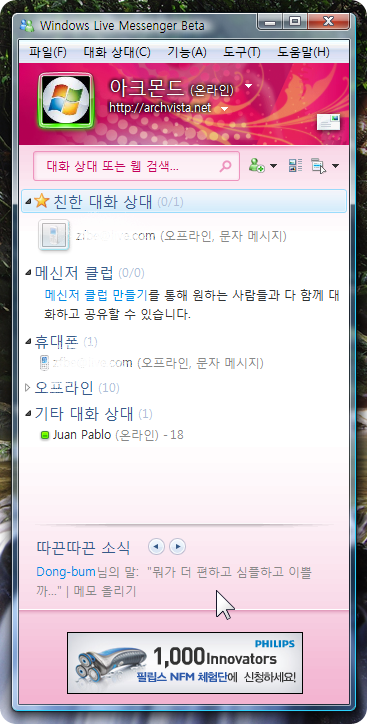
▼메신저의 아래쪽에 위치하고 있는 ‘따끈따끈 소식’ 부분은 대화 상대들이 각종 소식들을 업데이트 하면 자동적으로 나타납니다. 계속적으로 바뀌는 소식이 나오는 전광판이죠.
▼확장 버튼이 있네요. 한번 클릭해 봅니다.
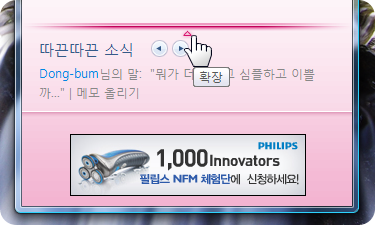
▼동범님(이 블로그 주소가 맞나 모르겠네요)의 메신저 사진이 나오고 있습니다. ^^
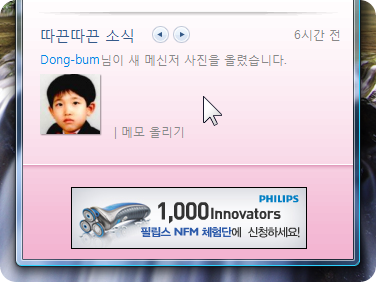
▼추가 버튼을 누르면 대화 상대 추가, 메신저 클럽 만들기, 그룹 만들기의 3가지 메뉴가 나타납니다. 대화 상대나 그룹은 뻔한 기능이라… 메신저 클럽은 새로운 기능이니 한번 클릭해 보도록 하겠습니다.
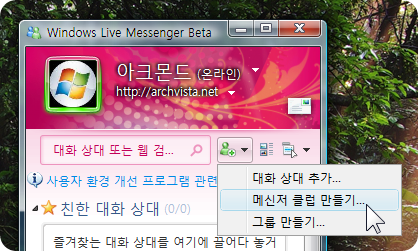
▼메신저 클럽 대화창에서 다른 회원들과 대화를 나눌 수 있는 기능이라는군요. 시험 삼아 한 번 만들어 볼까요?
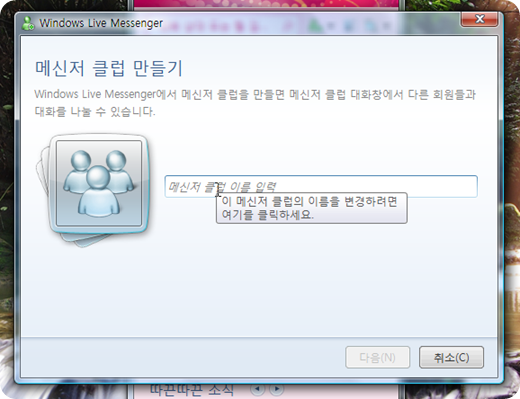
▼메신저 클럽을 생성하고 나니 회원을 초대해라고 하는군요.
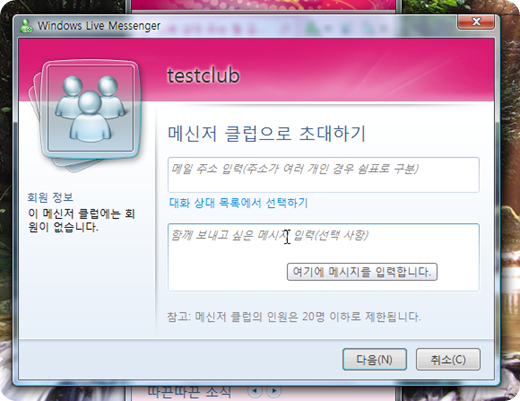
▼허허.. 마땅한 회원이 없어서 그냥 [다음] 버튼을 눌러서 일단 생성해 봅니다.
▼메신저 메인 화면에 testclub이라는 메신저 클럽이 생성된 것을 볼 수 있습니다.
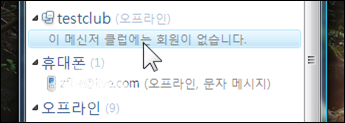
▼괜히 만들었나 싶어서 메신저 클럽 탈퇴 메뉴를 눌렀습니다. [메신저 클럽 대화 종료]를 클릭합니다.
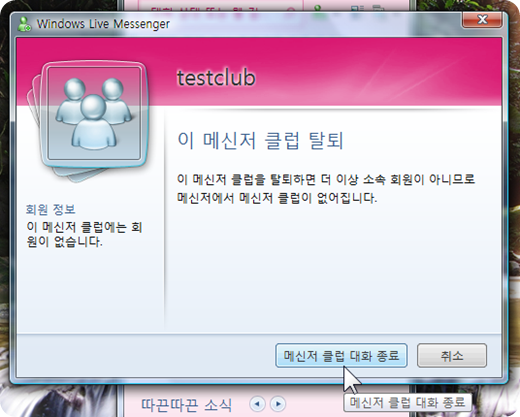
▼메신저 클럽에서 아직은 저를 놓아 주지 않는군요. 허허.. 나중에 다시 시도해 봐야겠습니다.
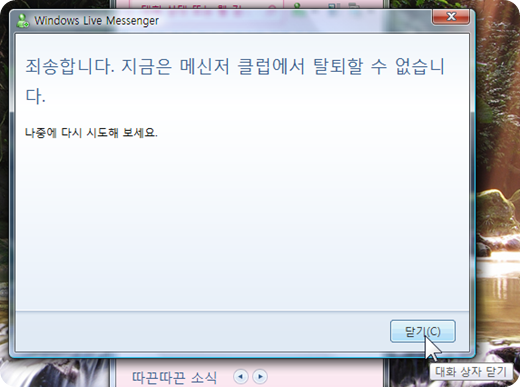
▼앞에서 뻔한 기능이라고 소개했던 ‘대화 상대 추가’버튼을 눌렀을 때 나타나는 화면입니다. 자세한 설명은 생략하도록 하겠습니다.
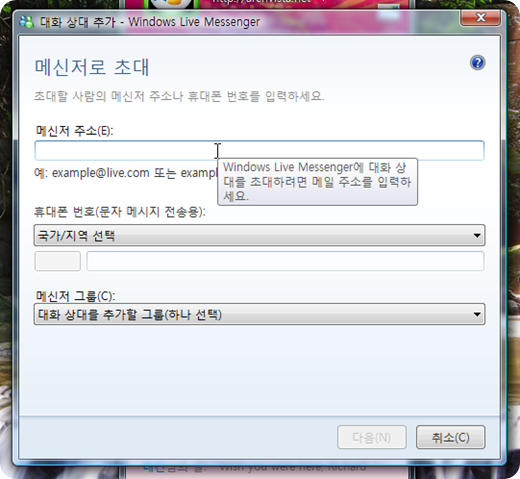
▼’새 그룹 만들기’도 마찬가지로 금방 지나가도록 하겠습니다.(이미 추가되어 있는 친구들을 그룹으로 나누어 관리할 수 있는 기능입니다)
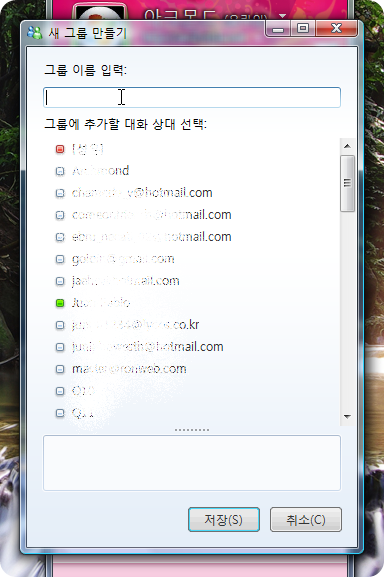
이 기능이 원래부터 없던 기능인데 새로 생긴 것인지는 잘 모르겠네요.
▼대화 상대 목록 레이아웃 바꾸기 버튼을 눌러 봅니다.
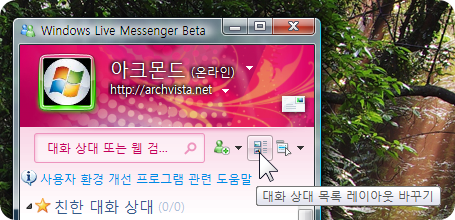
▼옵션 대화상자의 ‘레이아웃’ 탭에 들어가 집니다. 기본적으로 친한 대화 상대는 ‘작게’ 옵션이 활성화 되어 있더군요.
▼친한 대화 상대 기능을 한번 시험해 봐야겠죠? mindFULL.station블로그를 운영중인 zfbe님을 이곳에 추가해 봅니다.
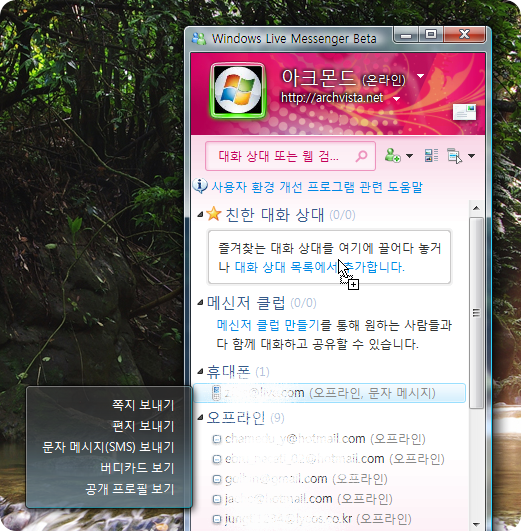
▼친한 대화 상대에 추가되었습니다. 이전에 설정한 대로 아이콘과 함께 표시됨을 볼 수 있습니다.
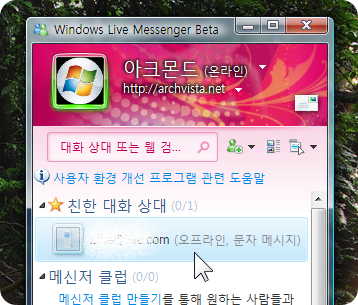
▼레이아웃 바꾸기 버튼의 오른쪽에는 메뉴 버튼이 있습니다. 여기서 메신저의 각종 기능을 사용하거나 옵션을 변경할 수 있죠. 메뉴에는 크게 새로울 것은 없는 것 같더군요.
▼ ‘메뉴 바 표시’를 선택하면 [파일] [대화 상대] [기능] [도구] [도움말]의 메뉴들이 상단에 계속 표시되게 됩니다. 개인적으로는 이 편이 더 편한 것 같습니다.
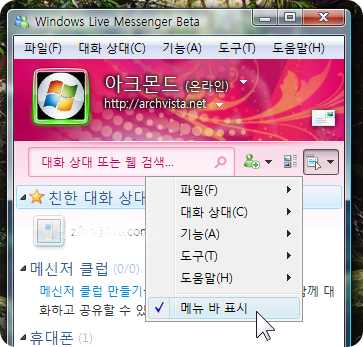
Windows Live Wave 3에 걸맞게, 대화 상대를 검색하거나 웹 검색 기능을 가진 검색 창을 제공하고 있습니다.
▼검색창에 단어를 입력하면 메신저에서 대화 상대를 검색해서 보여줍니다. 이제 키보드의 [엔터]키만 누르면 대화 창으로 바로 연결되죠.
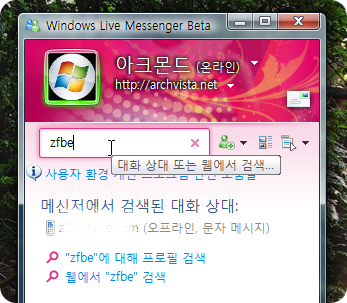
▼웹에서 검색할 수 있는 옵션도 제공하고 있습니다.(클릭하면 Live Search에서 검색한 결과를 보여줍니다)
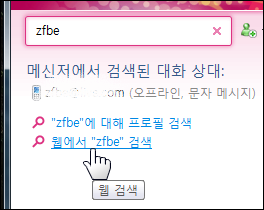
▼내 공개 사진에 마우스를 올리면 반투명한 메뉴들이 나타납니다.
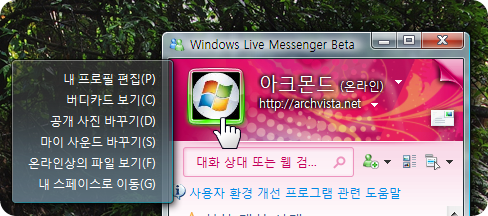
▼‘내 프로필 편집’부터 하나씩 실행해 볼까요?
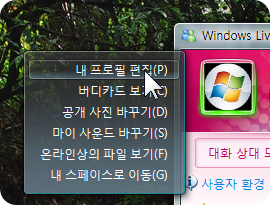
▼내 프로필 편집을 선택하면 ‘Windows Live 스페이스 연락처 변경’으로 연결됩니다.
▼‘버디카드 보기’ 버튼을 눌러 봅니다.
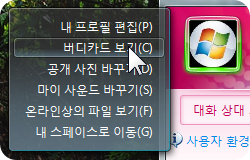
▼아하, 간략한 사용자 프로필 페이지가 버디카드인 것 같네요.
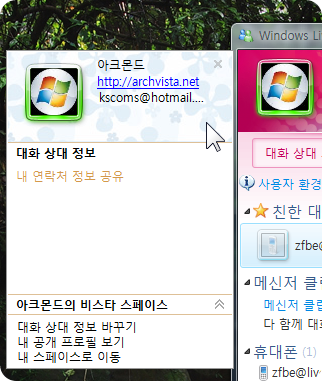
▼‘공개 사진 바꾸기’를 클릭하면 대화창에 표시할 공개 사진을 변경할 수 있습니다.
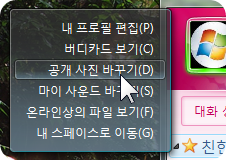
▼마치 윈도우 비스타에서 ‘사용자 계정 사진’을 변경하는 것 같은 모습이군요.
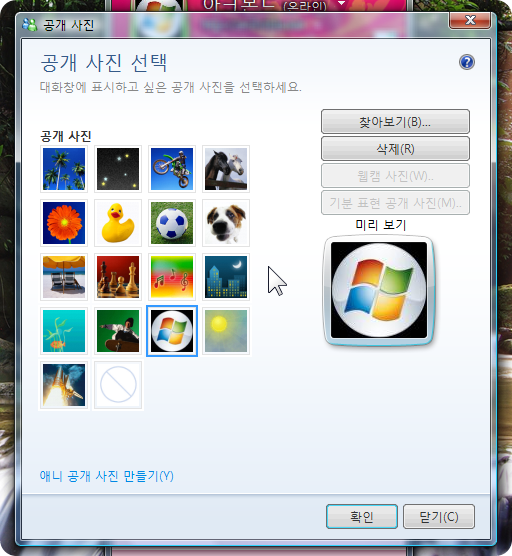
▼아래쪽에 있는 ‘애니 공개 사진 만들기’를 한번 클릭해 볼까요?
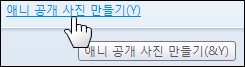
▼뭔가의 웹사이트로 로그인한다고 하는군요. 일단 [확인]해 봅니다.
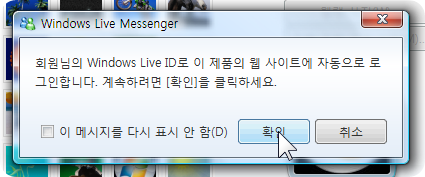
▼Mee-Zone이라는 서비스로 연결되는군요.. 여기서 아바타 같은 것을 만들 수 있나 봅니다. 성별을 선택합니다.
▼음.. 대충 느낌이 오는군요. 더 볼 것은 없다고 생각합니다^^;
▼이번에는 ‘마이 사운드 바꾸기’메뉴에 들어가 봤습니다. 마이 사운드는 내가 로그인할 때 대화 상대가 듣게 되는 효과음이라는군요. 새로 생긴 기능 같은데, 흥미롭네요.
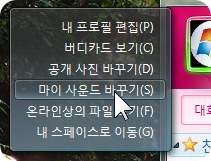
이런 기능이 있구나.. 하는 기분으로 넘어갑니다.

▼‘온라인상의 파일 보기’를 클릭하니 Windows Live SkyDrive 서비스와 연결됩니다.
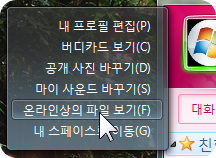
▼이렇게 웹으로 바로 가는 것이 아니라, 메신저 내에서 처리할 수 있었으면 좋았을 텐데… 하는 아쉬움이 남는군요.
▼‘내 스페이스로 이동’을 클릭하니 예상대로 Windows Live Spaces 서비스로 연결됩니다.
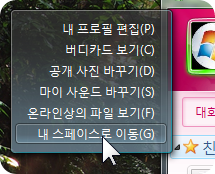
▼아무리 봐도 Windows Live Spaces는 쓰기 꺼려지는 블로그 서비스가 아닐 수 없습니다. 그 무거움과 기능의 제약을 보면 말이죠.
Windows Live 서비스들 중 제일 싫어하는 서비스입니다. 마이크로소프트도 블로그의 중요성을 안다면 조금은 신경을 써 줘야 한다고 생각합니다.
▼대화 기능도 한번 시험해 봤습니다. 오프라인 사용자이긴 하지만 대화 창을 시험해 보는 데에 zfbe님이 수고해 주셨습니다. 하하~
▼도구 모음 축소 기능이 있군요! 클릭해 봅니다.
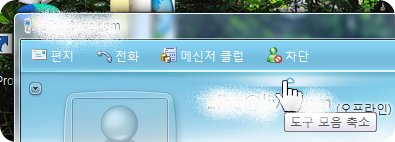
▼대화 창 윗 부분이 말끔해 졌습니다.
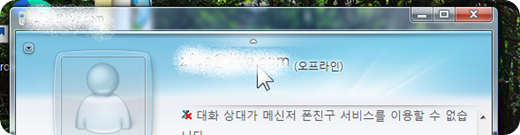
▼왼쪽에는 공개 사진을 숨기는 버튼이 있더군요. 이것도 한번 클릭해 봅니다.
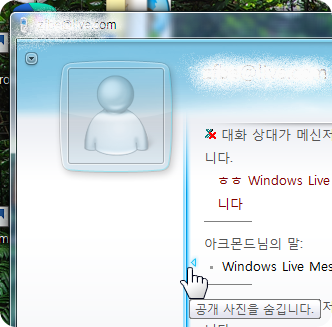
▼왼쪽과 위쪽이 모두 깔끔해 졌습니다. 오홋..
▼이번에는 대화 창의 아래쪽으로 눈을 돌려서 배경 버튼을 눌러 봤습니다. 여기서 대화 창의 배경을 변경할 수 있는 거군요~ 자세한 이야기는 생략합니다.
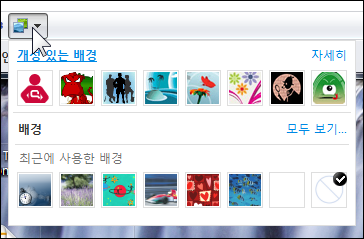
▼다른 사람에게 받은 파일의 바이러스 검사를 하는 데 Windows Live OneCare 보안 검사 서비스를 사용할 수 있습니다. [설치] 버튼을 눌러 설치해 보겠습니다.
▼[다운로드]버튼을 누르면 Windows Live OneCare 보안 검사 다운로드가 시작됩니다.
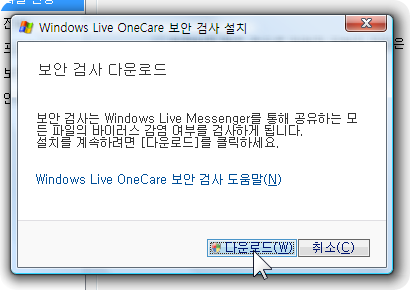
▼구성 요소를 다운로드 합니다.
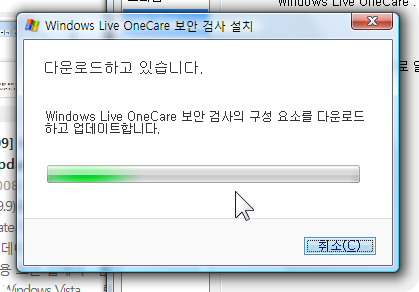
▼설치가 완료되었습니다.
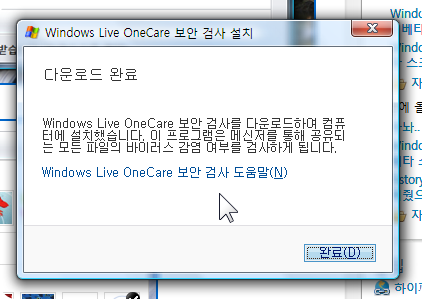
▼설치를 하고 나니 [설치] 버튼이 비활성화 되었네요. 이 기능을 직접 써 보지 못해 아쉽습니다.. 평소에 Windows Live Messenger를 좀 써 둘 걸 그랬나요? 허허..
▼Windows Live Messenger Beta를 설치하면 함께 들어있는 Windows Live Call을 실행한 모습입니다. 가입이 필요한 서비스라서 PASS했답니다. 조금 아쉽네요.
▼Windows Live Messenger Beta에서 [기능] - [메신저의 다양한 기능] - [주변 기기]를 클릭하면 Windows Live Call을 사용하는 데 필요한 장치 설명이 나옵니다.(웹페이지 링크)
첫 포스트가 Windows Live Messenger Beta라서 화려하게, 보여 드릴 것이 많았던 것 같네요. 이번 Windows Live Messenger Beta에서 다루지 못한 부분들도 많습니다. 신 기능 위주로, 새로움을 전해 드리기 위해 노력했는데 잘 된 것인지 모르겠네요.
계속해서 Windows Live Suite Wave 3의 프로그램들을 차례차례 소개해 드리겠습니다. 긴 글 읽느라 수고하셨습니다.
'Windows Live' 카테고리의 다른 글
| Windows Live 가족 보호 설정 베타 스크린샷 (1) | 2008.09.23 |
|---|---|
| Windows Live Suite Wave 3 베타 글 목록 (0) | 2008.09.20 |
| Windows Live Suite Wave 3 베타 소개 및 설치 (5) | 2008.09.20 |
| 윈도우 라이브 라이터 CTP의 새 기능 소개 (5) | 2008.06.04 |
| 윈도우 라이브 라이터(Windows Live Writer)의 CTP 버전이 출시되었습니다 (3) | 2008.06.03 |