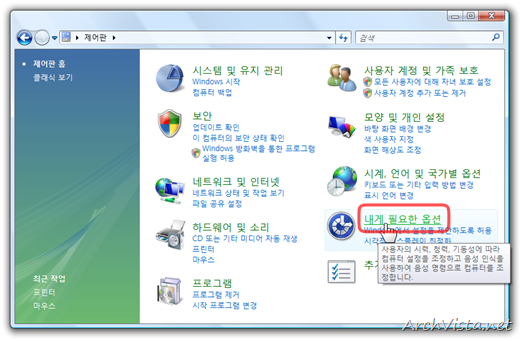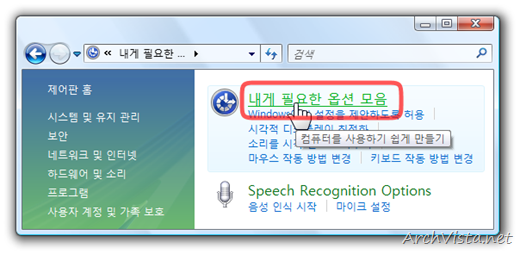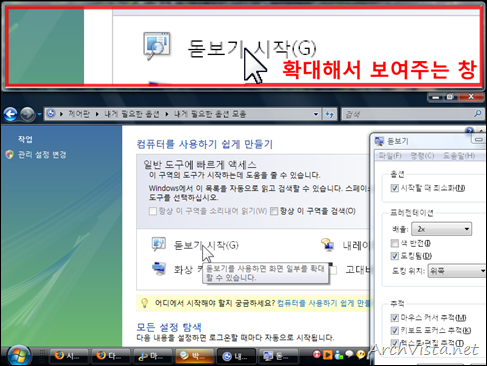문서와 돋보기 아이콘 © 마이크로소프트
컴퓨터를 쉽게 볼 수 있도록 설정
화면의 정보를 쉽게 이해할 수 있도록 하기 위해 여러 설정을 사용할 수 있습니다. 예를 들어 화면을 확대하고 화면색을 조정하여 화면을 쉽게 보고 읽을 수 있도록 하며 불필요한 애니메이션과 배경 이미지를 제거할 수 있습니다.
돋보기 켜기.
이 옵션은 컴퓨터에 로그온할 때 실행할 돋보기를 설정합니다. 돋보기는 마우스가 가리키고 있는 화면 부분을 확대하므로 보기 어려운 개체를 볼 때 특히 유용합니다.
인용: Windows의 내게 필요한 옵션 기능 - Windows Vista 도움말
작은 글자를 크게 볼 때? 화면에 잘 보이지 않는 이미지를 크게 보고 싶을 때 어떻게 하시나요? 다른 프로그램을 이용해서 글자 크기를 늘이고, 이미지를 확대하는 것도 하나의 방법이지만 윈도우 비스타 안에는 ‘내게 필요한 옵션’을 통해 화면을 크게 볼 수 있는 [돋보기]를 제공하고 있습니다.
이 기능은 본래 장애인을 위한 기능입니다. 하지만 일반인들도 일상에서, 프레젠테이션 시에도 활용할 수 있는 기능이라 활용 폭이 넓다고 생각합니다. ‘내게 필요한 기능’은 윈도우 비스타 버전과 상관 없이 사용 가능하답니다. 참고하세요.
동영상을 먼저 감상하세요.
▼동영상 오른쪽 하단에 있는 [HQ]을 누르면 좀 더 또렷이 볼 수 있습니다.(버퍼링은 조금 기다려야 합니다) [전체 화면 보기]로 보면 더욱 좋답니다.
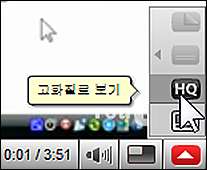
▼동영상 재생을 클릭하세요.
작은 ‘돋보기’ 창이지만 내가 보고자 하는 것을 확대해 주니, 선명하게 볼 수 있습니다.
사용하는 방법은?
아래 사진들은 클릭하면 크게 볼 수 있답니다. 참고하세요.
▼제어판에서 ‘내게 필요한 옵션’에 들어갑니다.
▼ ‘내게 필요한 옵션 모음’을 클릭합니다.
▼ ‘돋보기 시작’을 클릭하면 됩니다.
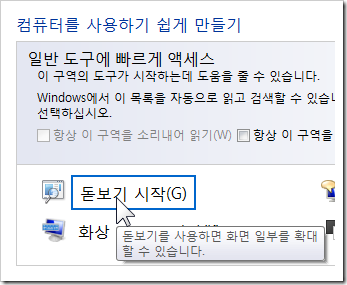
▼돋보기가 시작됩니다. 기본적으로 위쪽에 확대해서 보여주는 창이 나타납니다.
▼바탕 화면의 아이콘 또한 잘 보이는군요. 돋보기를 끄면 확대 창도 사라집니다.
돋보기 옵션 살펴보기
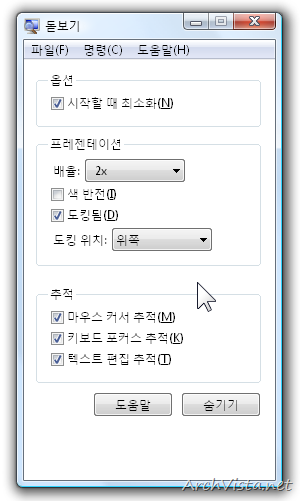
옵션
- 시작할 때 최소화: 돋보기 기능을 시작할 때 위의 돋보기 옵션 창이 최소화 됩니다.
프레젠테이션
- 배율: 얼마나 크게 보이게 할 것인지 정합니다.
- 색 반전: 체크하면 색깔을 반전시켜 좀 더 잘 보이게 합니다.(검은 바탕에 흰 글자같은 느낌)
- 도킹됨: 체크하면 돋보기 창이 화면에 딱 달라붙어서 일정한 자리를 차지하게 됩니다.
- 도킹 위치: 돋보기 창이 화면의 어디에 위치할지 정합니다.(도킹 시 적용됩니다)
추적
- 마우스 커서 추적: 마우스 커서의 위치를 확대해서 보여줍니다.
- 키보드 포커스 추적: 돋보기 창이 키보드의 움직임을 따라다닙니다.
- 텍스트 편집 추적: 글자를 입력하는 등, 텍스트 편집을 확대해서 보여줍니다.
더 많은 아크몬드의 비스타 팁을 구경하세요~
- 2009/02/15 시작 메뉴의 최근 문서 목록을 없애기
- 2009/02/10 시작 메뉴에 검색 추가하기
- 2009/01/27 제어판에 접근하지 못하게 만들기
- 2009/01/04 신년 맞이 윈도우 비스타 재설치 기록
- 2008/12/16 정기적으로 하드디스크를 깨끗하게 하기(작업 스케줄러로 디스크 정리를 예약하기)
'Windows Vista > 비스타 팁' 카테고리의 다른 글
| 바탕 화면에서 컴퓨터의 [속성]메뉴 숨기기 (4) | 2009.04.06 |
|---|---|
| 오랫동안 사용하지 않은 프로그램 삭제하기 (7) | 2009.03.27 |
| 시작 메뉴의 최근 문서 목록을 없애기 (16) | 2009.02.15 |
| 시작 메뉴에 검색 추가하기 (10) | 2009.02.10 |
| 제어판에 접근하지 못하게 만들기 (17) | 2009.01.27 |