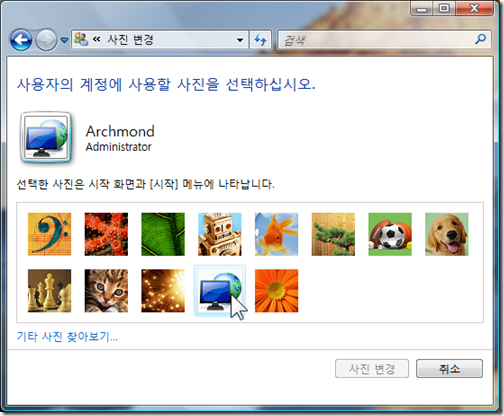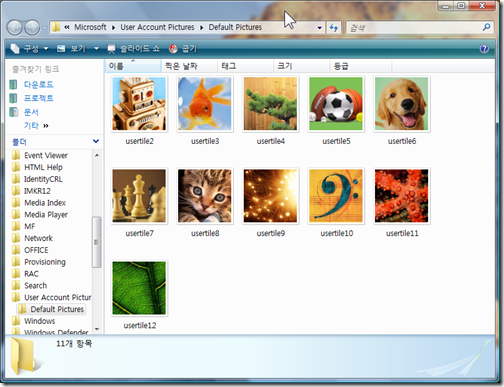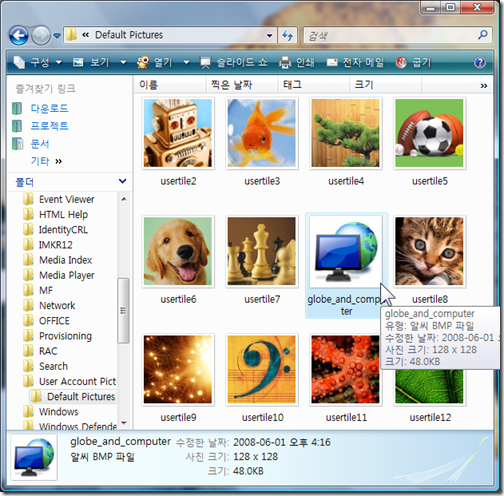이전 글에서 사용자 계정 사진을 변경하는 방법을 배워 봤습니다. 먼저 읽어 보실 것을 권합니다.^^ 이번에는 그와 관련된 문제 해결 및 팁을 알려 드릴게요.
(제어판\사용자 계정 및 가족 보호\사용자 계정 ->사진 변경에 들어갔습니다)
이전에 사용자 계정을 변경했다면 사진 변경 대화상자의 리스트에 추가됩니다. 하지만 다른 사진을 선택해서 적용하면, 아래 스크린샷처럼 리스트에서 없어져 버린답니다. 기본적으로 제공되는 사진들만 빼고는 초기화가 되어 버리는 거죠.
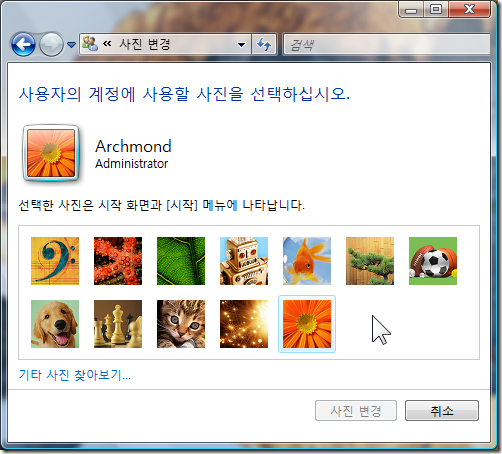
이전에 추가했던 사진(![]() )이 없어진 것을 확인할 수 있습니다. 이유는 모르겠지만, 이 리스트는 한번 추가했던 사진이 계속 유지되지 않는 것 같습니다.
)이 없어진 것을 확인할 수 있습니다. 이유는 모르겠지만, 이 리스트는 한번 추가했던 사진이 계속 유지되지 않는 것 같습니다.
위에 나오는 사용자 계정의 사진들은 아래의 폴더에 저장되어 있답니다.
(한번 들어가 보세요. 아래의 경로를 복사해서 실행하시면 됩니다)
C:\ProgramData\Microsoft\User Account Pictures\Default Pictures
바로 여기에 저장된 사진들이 '고정적인' 사용자 사진 리스트를 구성하고 있지요. 이곳에 원하는 사진을 넣으면 다른 사진들로 변경하더라도 사라지지 않고, 고정 멤버(?)가 된답니다. 이곳에 사진을 넣어 보세요.
저는 이 파일을 폴더에 추가해 봤습니다.
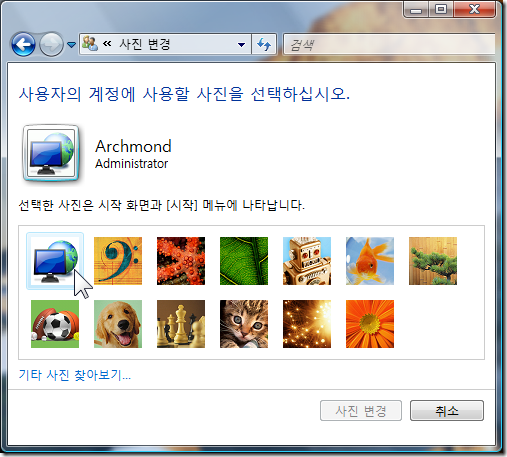
[사진 변경] 대화상자에 고정되어 있네요. 완료했습니다. 허헛~ ^^
아, 이 팁은 한 조건을 만족시켜야 한답니다. 이전 포스트에서 사진을 변경했을 때는 그림 파일의 확장자가 bmp, gif, jpg, png 인 파일들 모두 가능했지만, 고정적인 리스트로 만들기 위해서는 bmp만 추가 가능하다는 것을 알려 드립니다.
그리고, 사진이 너무 커도 잘 보이지 않으니 128 x 128 픽셀이 가장 알맞답니다.
현재 지정된 사용자 계정 아이콘은 아래의 파일에 담겨 있습니다:
C:\Users\사용자 이름\appdata\local\temp\사용자 이름.bmp
(빨간색 부분은 로그온시 사용했던 각 사용자 이름을 넣어 주시면 됩니다. 저의 경우에는 Archmond가 되겠죠?)
윈도우 비스타 설치 시 기본적으로 지정되어 있는 사용자 계정 사진:
C:\ProgramData\Microsoft\User Account Pictures\user.bmp
'Windows Vista > 문제 해결' 카테고리의 다른 글
| 네이트온(Nateon)에 트로이 목마가? 어베스트(Avast!)의 오진! (21) | 2008.11.30 |
|---|---|
| 스타크래프트,워크래프트3의 채팅 오류 해결하기 (49) | 2008.10.02 |
| 창 간 전환(Flip 3D) 아이콘 복원하기 (10) | 2008.08.15 |
| 날씨 가젯 오류 해결하기 (22) | 2008.06.17 |
| 안전 모드로 부팅하는 2가지 방법 (17) | 2008.06.07 |