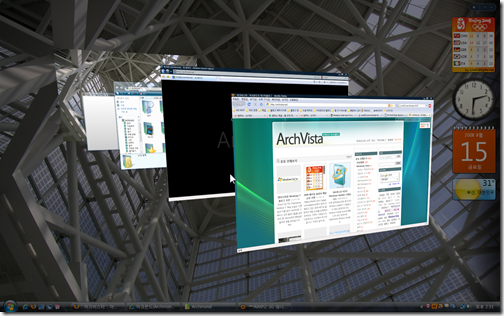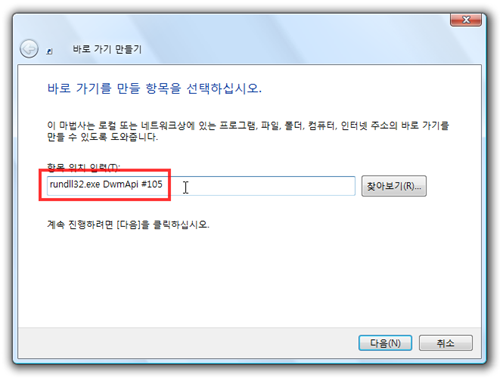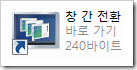 창 간 전환(Flip 3D)을 실행하면 윈도우 비스타에서 실행 중인 창이 3D 으로 보이게 됩니다.
창 간 전환(Flip 3D)을 실행하면 윈도우 비스타에서 실행 중인 창이 3D 으로 보이게 됩니다.
약간 비스듬하게 창들이 정렬되고, 마우스 휠이나 키보드의 방향 키를 누르면 착착 넘어가는 것을 볼 수 있습니다.
창 간 전환(Flip 3D)
▼빠른 실행 부분에 위치하고 있는 '창 간 전환' 바로가기 아이콘.
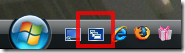
이번 포스트에서는 이 아이콘을 새롭게 만드는 방법을 알아 보겠습니다.
▼바탕 화면에서 마우스 오른쪽 버튼을 눌러 [새로 만들기] -> [바로 가기]를 선택합니다.
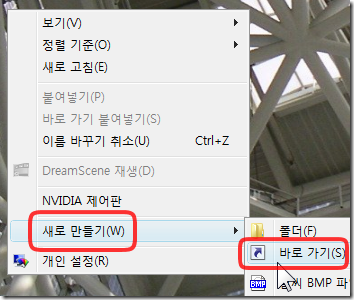
▼바로 가기 만들기 대화상자가 나타나면 항목 위치에
rundll32.exe DwmApi #105
를 입력합니다.
▼바로 가기의 이름을 '창 간 전환'으로 지정합니다.
▼바탕 화면에 만들어진 '창 간 전환' 아이콘을 마우스 오른쪽 버튼으로 눌러서 [속성]을 클릭합니다.
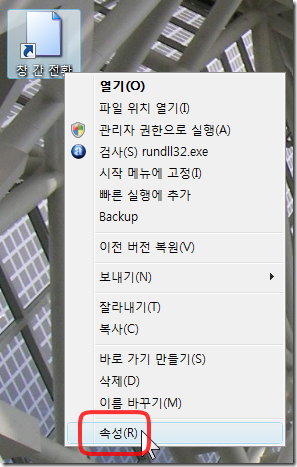
▼[아이콘 변경]을 클릭합니다.
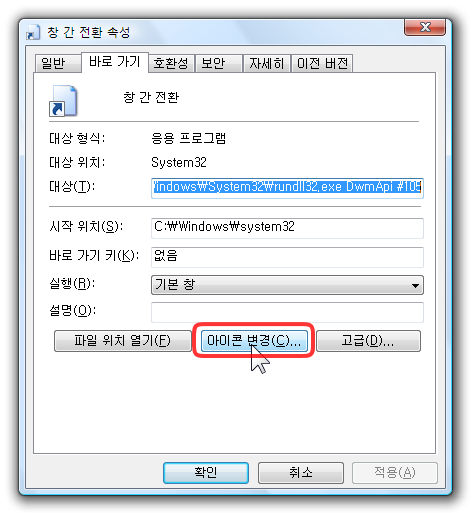
▼'이 파일에서 아이콘 찾기' 부분에 %SystemRoot%\system32\imageres.dll 을 입력한 뒤 엔터를 누르면 아래와 같이 아이콘들이 나타납니다. 알맞은 아이콘을 선택하고 [확인]을 눌러줍니다.
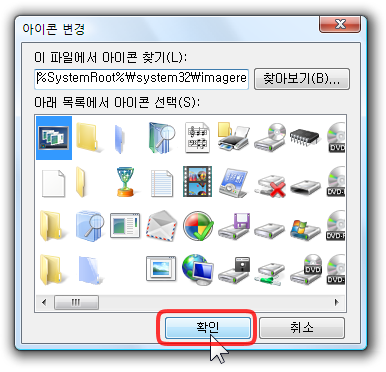
▼바탕 화면에 '창 간 전환' 아이콘이 제대로 완성되었습니다.

▼이번에는 빠른 실행으로 옮겨 볼까요?
시작 버튼을 눌러 quick launch 를 입력해서 검색해 보면 가장 상위에 나오는 Quick Launch 폴더를 클릭합니다.
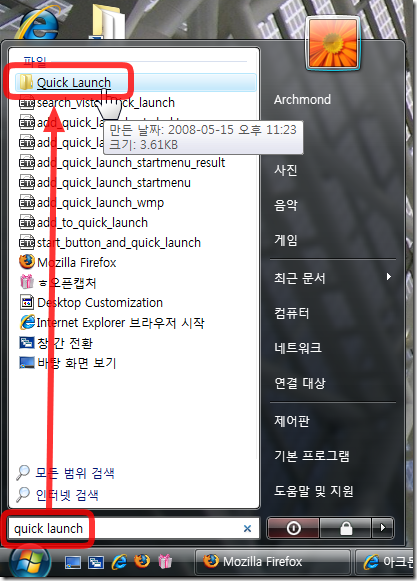
※ 아래의 경로를 복사해서 실행해도 같은 결과가 나옵니다. 참고하세요.
C:\Users\%username%\AppData\Roaming\Microsoft\Internet Explorer\Quick Launch
▼마지막으로 바탕 화면에 만들어진 '창 간 전환' 아이콘을 Quick Launch 폴더에 복사하면 완료랍니다.
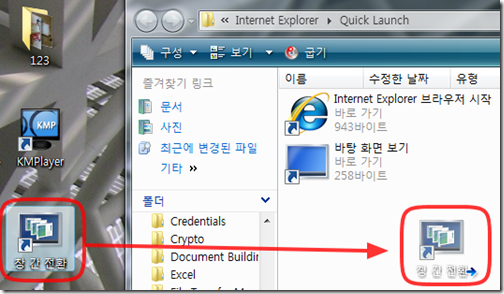

![]() + [Tab]이 창 간 전환의 단축키인 것은 다들 아시죠?
+ [Tab]이 창 간 전환의 단축키인 것은 다들 아시죠?
창 간 전환을 실행 중에 키보드에서 손을 떼면 바로 창 간 전환 효과가 없어진다는 약간 불편한 점이 있습니다. 이럴 때는 어떻게 하면 될까요?
바로 ![]() + [Ctrl] + [Tab] 을 누르면 됩니다. 이 상태에서는 창 간 전환 효과가 키보드를 떼더라도 유지되기 때문에 탭이나 방향키로 쉽게 사용 가능하답니다.
+ [Ctrl] + [Tab] 을 누르면 됩니다. 이 상태에서는 창 간 전환 효과가 키보드를 떼더라도 유지되기 때문에 탭이나 방향키로 쉽게 사용 가능하답니다.
'Windows Vista > 문제 해결' 카테고리의 다른 글
| 네이트온(Nateon)에 트로이 목마가? 어베스트(Avast!)의 오진! (21) | 2008.11.30 |
|---|---|
| 스타크래프트,워크래프트3의 채팅 오류 해결하기 (49) | 2008.10.02 |
| 날씨 가젯 오류 해결하기 (22) | 2008.06.17 |
| 안전 모드로 부팅하는 2가지 방법 (17) | 2008.06.07 |
| 사용자 계정의 사진 변경과 관련 문제 해결 및 팁 (2) | 2008.06.01 |