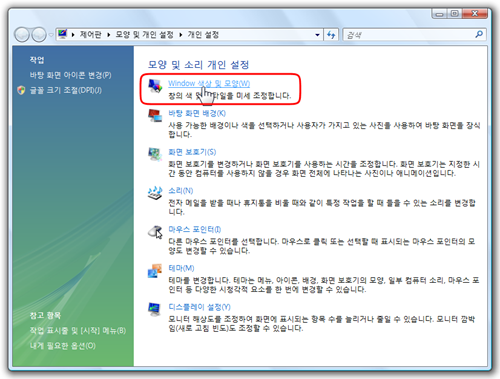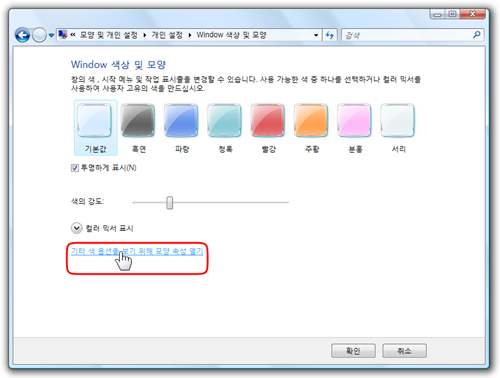반응형
Before & After
▼이번 팁을 적용하기 전 / 후의 모습입니다. (클릭해서 크게 보세요)
윈도우 비스타의 에어로(Aero) 인터페이스를 쓰면 일반적인 창의 모습은 아래와 같습니다. 윈도우 비스타의 창 테두리는 투명 효과가 지원됩니다. 창의 뒤쪽에 있는 색깔이 비치지요.
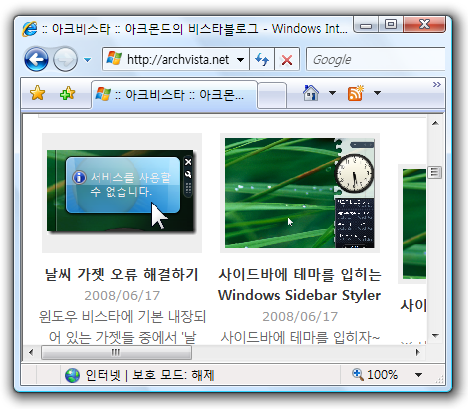
▲하지만 뚱뚱하고 비대한 느낌이 듭니다. 이번 팁을 적용하면 아래와 같이 날씬해 집니다.
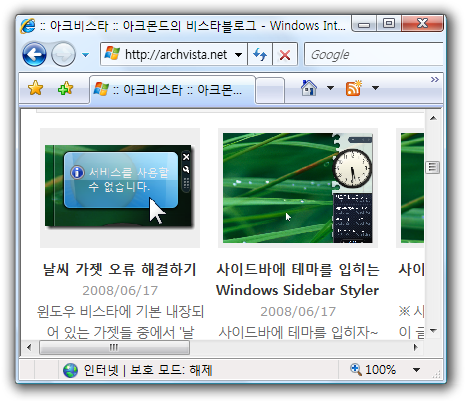
▲창 테두리가 줄어들면 이렇게 깔끔하게 변한답니다. 비교가 되시죠? 편협해(?) 보이신다면 이 팁을 skip 하셔도 됩니다. 개인 취향 문제니까요.. ^^;
어떻게 적용하는지 한번 알아볼까요?
별도의 프로그램 설치 없이 화면 배색 설정만 해 주면 됩니다.
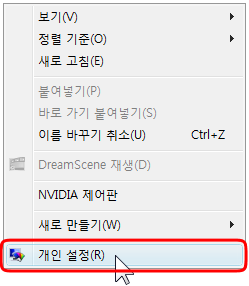
▲바탕 화면에서 마우스 오른쪽 버튼을 눌러 [개인 설정]에 들어갑니다.
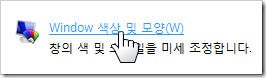
▲'Windows 색상 및 모양'을 클릭합니다.
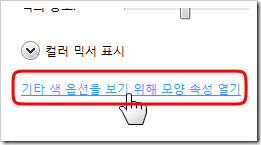
▲'기타 색 옵션을 보기 위해 모양 속성 열기'를 클릭합니다.
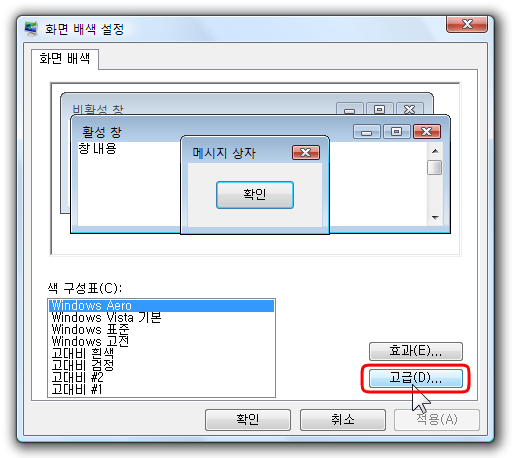
▲'화면 배색 설정' 대화상자가 나오면 [고급]을 눌러줍니다.
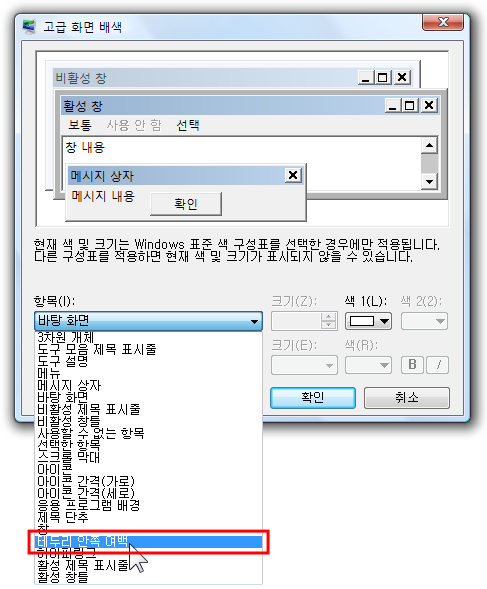
▲'항목' 드롭다운 상자를 눌러서 '테두리 안쪽 여백'을 선택합니다.
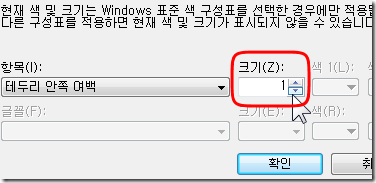
▲'크기'에 1 을 입력하고 [확인]을 누릅니다. ※ 초기값은 4 입니다.
덧. 테두리 안쪽 여백의 '크기'를 조금씩 늘이거나 줄여서 가장 마음에 드는 사이즈로 맞추어 보시길 바랍니다.
반응형
'Windows Vista > 비스타 팁' 카테고리의 다른 글
| 시스템 로그온 시 이전 폴더 창을 복원하기 (5) | 2008.06.27 |
|---|---|
| 명령 프롬프트에 편하게 파일 및 폴더 경로를 복사하기 (5) | 2008.06.24 |
| 사이드바 없이 가젯 띄우기 (9) | 2008.06.15 |
| 바탕 화면에 Internet Explorer 아이콘 만들기 (6) | 2008.06.15 |
| 내가 찍은 사진을 화면 보호기로 만들어 보자 (1) | 2008.06.11 |