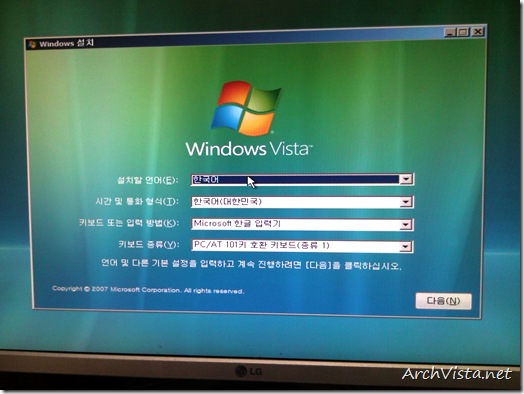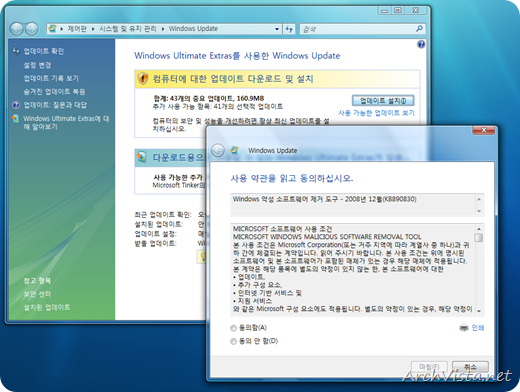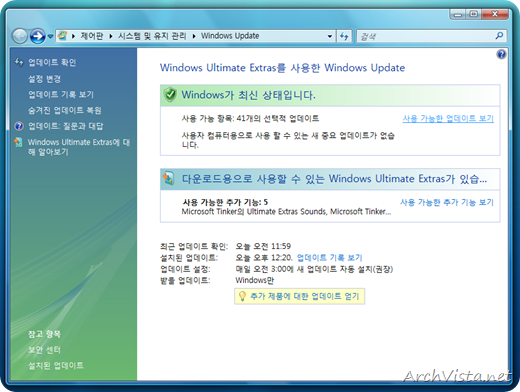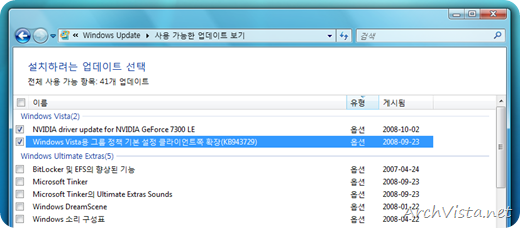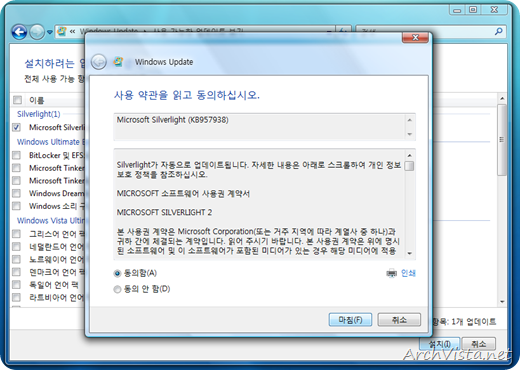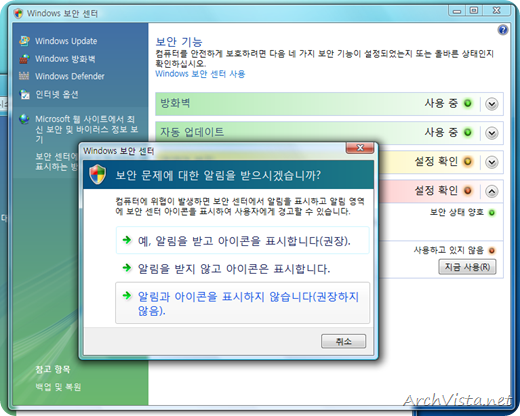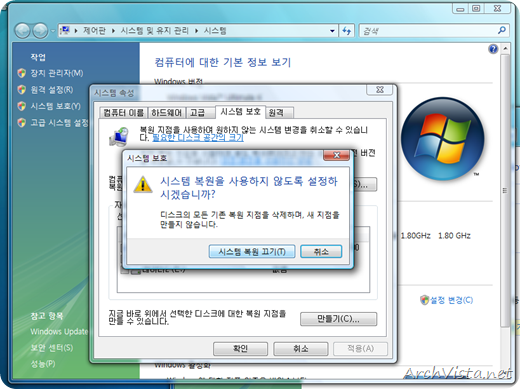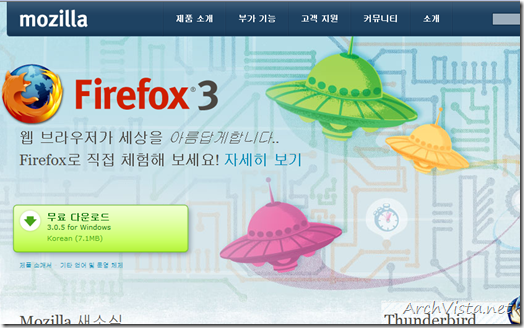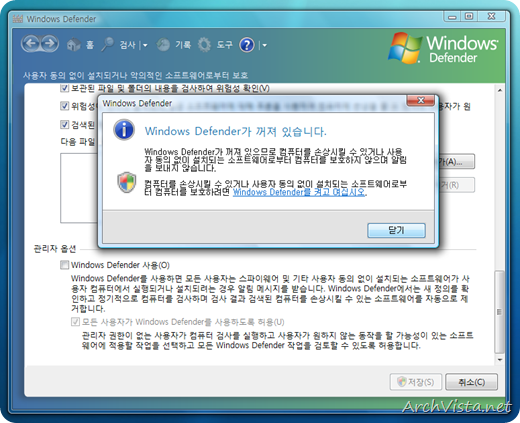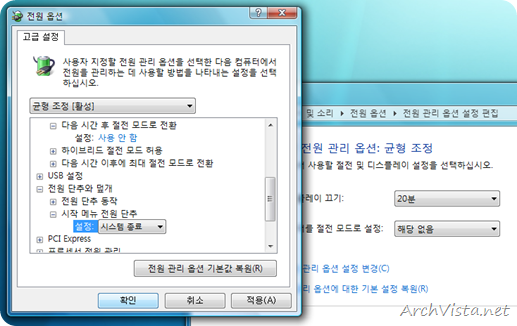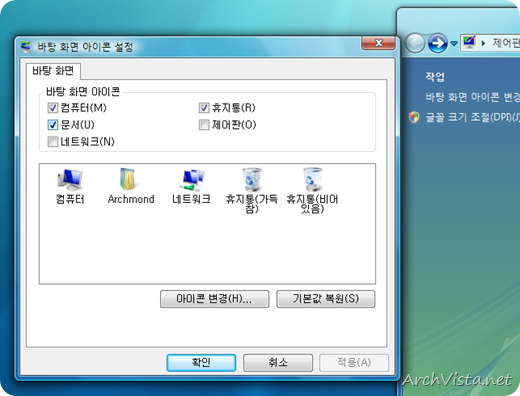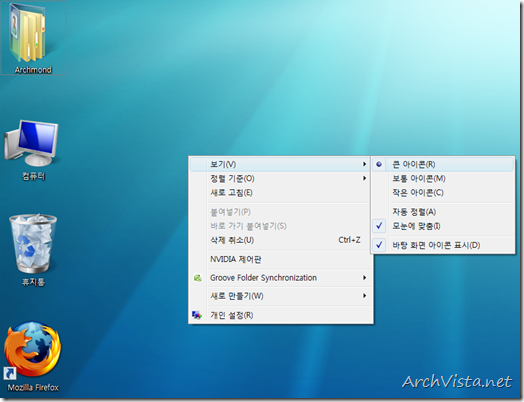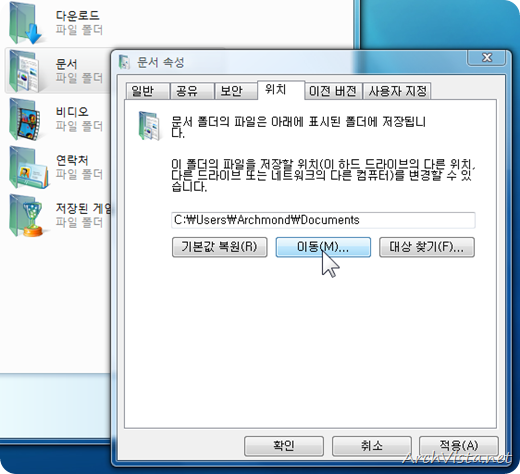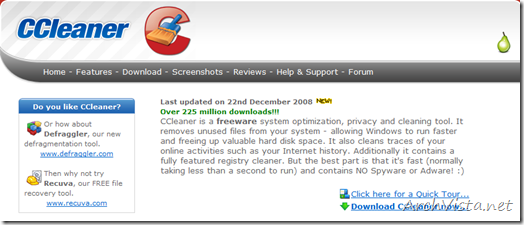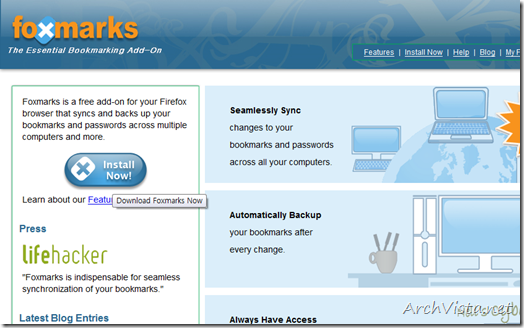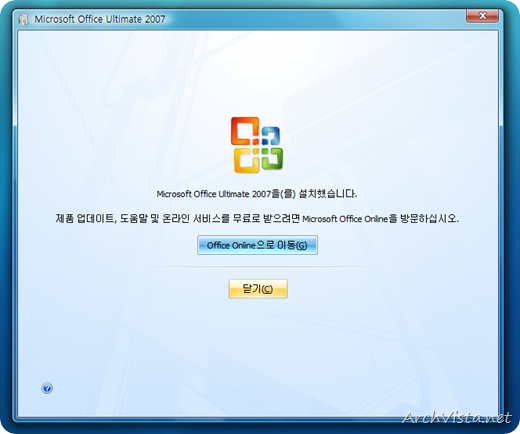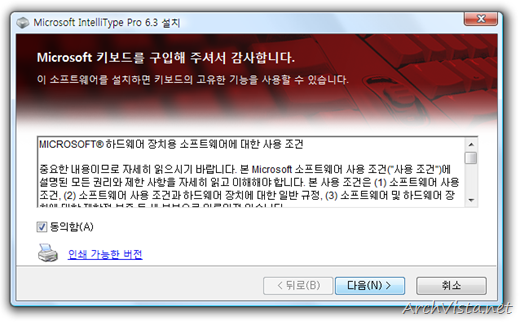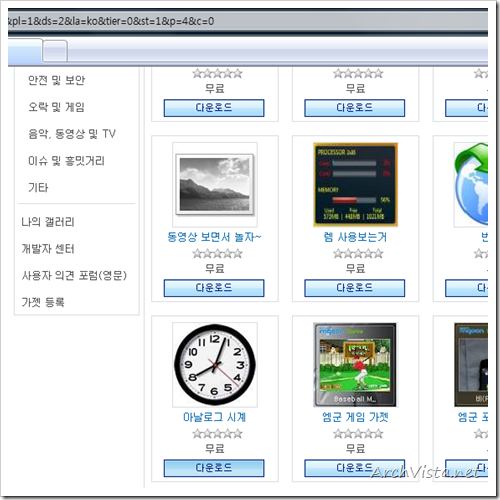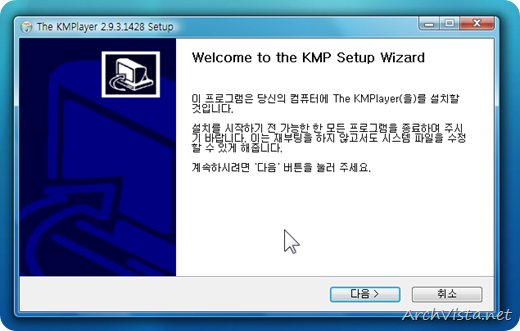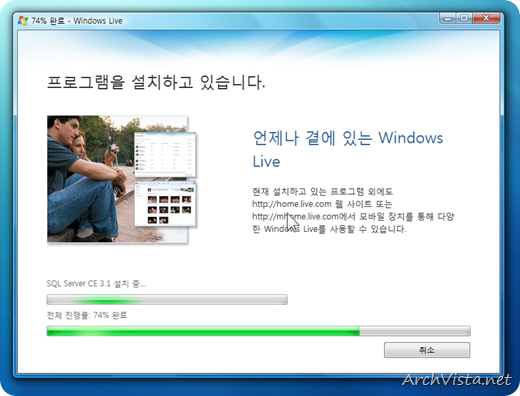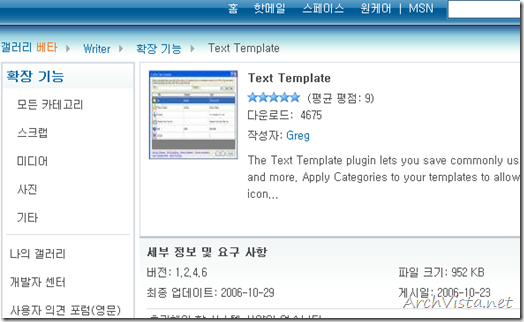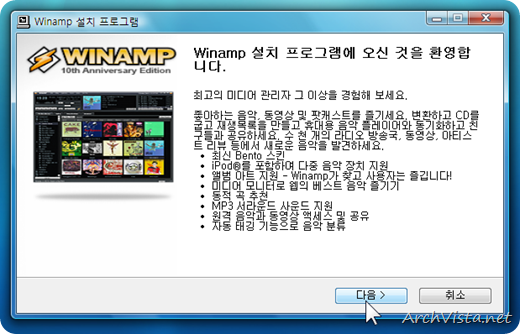신년 맞이 윈도우 비스타 재설치 기록

오~래간만의 윈도우 비스타 재설치! 떨리는데요?
2009년을 맞이해서 기존에 설치되어 있던 윈도우 비스타를 싹 밀고, 새로 설치했습니다. 계획에는 없던 일이었는데, 아침에 일어 나자 마자 바로 컴퓨터를 포멧하고 새로 시작해야겠다는 생각이 들어 바로 실행에 옮겼지요.
원래 재설치 이후 곧바로 포스팅 하리라 마음먹었지만, 운영체제를 새로 설치하고 나서 이것 저것 만지다 보니 금새 하루가 저물어 가는군요^^;
오늘이 다 가기 전에, 제가 2009년의 첫 주말에 윈도우 비스타를 설치했던 모습을 기록해 둡니다. 이전 운영체제(XP)에 비해 최적화가 덜 필요해진 만큼, CCleaner 이외의 최적화 프로그램은 설치하지 않았습니다.
윈도우 비스타 설치 + 윈도우 업데이트

비스타 DVD, 설치를 시작해 볼까요?
제 컴퓨터는 Intel® Core™ 2 CPU E4300(1.8GHz x2), 2046 RAM 환경이며, NVIDIA GeForce 7300 LE 그래픽 카드를 사용 중입니다. 이번에도 물론 최상위 개인용 윈도우 제품인 Windows Vista™ Ultimate K(6.0, 빌드 6001)를 설치했습니다.
▼처음 윈도우 비스타 DVD를 넣고 부팅했을때의 모습입니다. [설치하기]를 누른 직후의 화면이지요? 저는 이 화면에서 잘못 옵션을 조절하다 하마터면 큰일날 뻔 했답니다. 영문 키보드를 사용하고 있어서, 키보드 종류를 기본으로 선택되어 있는 ‘PC/AT 101키 호환 키보드(종류 1)’ 말고 다른 것을 선택하면 안되거든요. 그래서 그대로 살살 놔두고 진행했습니다.
베타뉴스에 ‘영문키보드에서 한영전환을 Alt키로 하는 방법’에 대해 나와 있긴 하지만 처음 윈도우 비스타를 설치할 때 조금만 주의를 기울여 준다면, 쉽게 오른쪽 Alt키로 한/영 전환을 할 수 있습니다.
이미 운영체제를 설치한 지 오래 되었다면, 키보드 트윅 프로그램들을 이용하는 것도 도움이 되겠지요. 하지만 개인적으로 Alt + Shift나 Shift + Space 와 같은 언어 전환 방식을 좋아 하지 않습니다.
▼그 외에는, 별 문제 없이 설치가 쭉쭉 진행되더군요. 기본값대로 고고씽~
▼윈도우 비스타가 잘 설치되었네요.(에잉?) 설치 이후에는 바로 윈도우 업데이트를 한번 땡겨~ 줘야겠지요. ‘중요’급의 업데이트는 모조리 설치를 해 줍니다.
아, 참고로 저는 서비스 팩 1이 포함된 버전을 설치했답니다. 시간을 많이 단축시킬 수 있거든요. 서비스 팩 설치 시간은 제법 부담이 되어서 말이지요.
▼모든 업데이트의 설치가 끝나고, 최신 상태로 탈바꿈 한 모습을 보니… 캬~
뿌듯합니다. ^^
▼시간이 남으면(?) ‘옵션’ 레벨의 업데이트도 한번 설치해 줘야겠지요.
▼크게 중요하진 않지만, 모니터 드라이버도 잡아 줍니다. 일반 PnP 모니터라는 명칭이 마음에 안 들잖아요?
▼시스템을 매만지고 있으니, 새로운 윈도우 업데이트가 발견되는군요. Silverlight! 설치해 줍니다.
※ 비스타를 설치하면, 모든 장치 드라이버를 자동으로 잡아 주니 참 편리하네요. 덕분에 저는 장치 드라이버 찾아 삼만리~ 와 같은 일은 없습니다.
나는 청개구리?

청개구리의 학명은 Hyla japonica라고 합니다.
청개구리는 청개구리과의 개구리이다. 몸길이는 25-40㎜ 정도이다. 등면은 녹색이나 황록색 바탕에 진한 녹색 또는 흑갈색의 불규칙한 무늬가 있으며, 몸의 빛깔을 쉽게 변화시킬 수 있다. (출처: 위키백과)
▼난 말 안듣는 청개구리! 사용자 계정 컨트롤(UAC; User Account Control)은 당당히 꺼버립니다. 윈도우 비스타 보안의 중요 부분을 차지하는 사용자 계정 컨트롤이지만, 편의성에 반하는 기능이라 최근에는 끄고 있습니다.
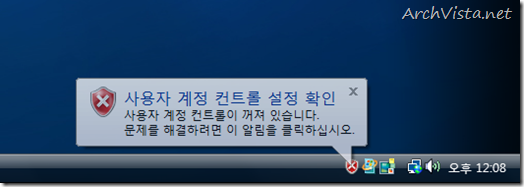
▼지난 번 알려 드렸었죠? 시끄러운 보안 알림을 꺼 버립니다.(청개구리 2)
▼시스템 복원도 꺼 버려~ 시스템 설정이 모두 끝난 뒤 다른 시스템 백업 도구를 이용할 생각입니다.(청개구리 3)
▼비스타에 내장된 IE 7은 안 써! Mozilla Firefox 3.0.5 한글판을 설치했습니다.(청개구리 4)
▼비스타에 포함된 멀웨어 검사 프로그램 Windows Defender도 꺼 줍니다. ㅎㅎ(청개구리 5)※ 쓰고 나니, 예전에 알려 드렸던 ‘윈도우 비스타 꼼수 7가지’와 비슷한 느낌이 나는군요. 지금은 많은 분들이 아는 내용이라 자세한 설명은 생략했습니다.
비스타 설정을 입맛에 맞게 바꾸기
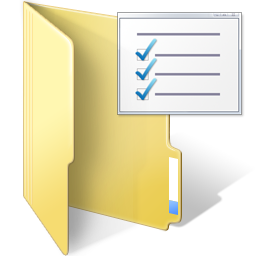
살~짝 다듬질 해볼까요? 쪼매만 수고하면 됩니다.
▼작업표시줄의 ‘빠른 실행’부분을 요즘 주목받고 있는 Windows 7 스타일(?)의 같이 큰 아이콘으로 보이게 했습니다. 작업 표시줄은 2줄 높이로 늘였구요. 예전에 알려 드린 설정 방법의 업그레이드 버전입니다.
▼작업 표시줄 및 … 속성에서 ‘같은 종류의 프로그램을 하나의 단추로 표시’ 옵션을 해제,
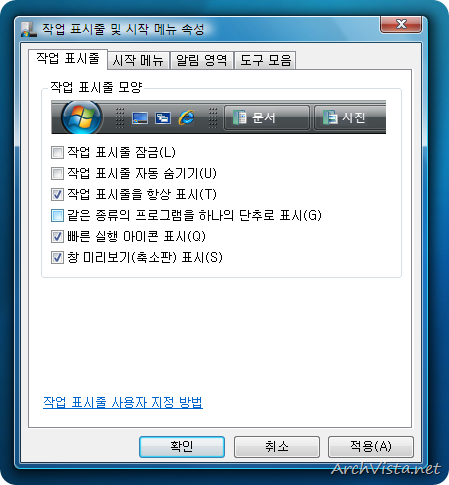
▼알림 영역의 ‘비활성 아이콘 숨기기’ 옵션 해제.
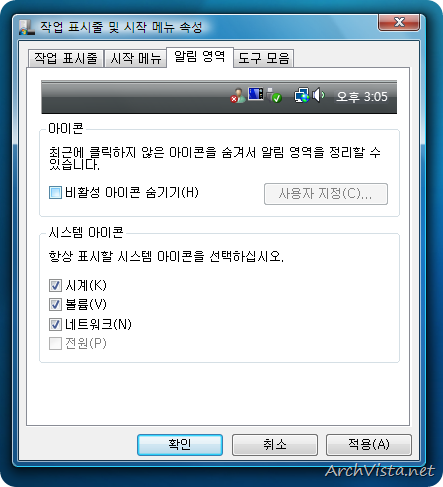
▼시작 메뉴의 전원 단추를 ‘시스템 종료’로 만들어 주고, 절전 모드는 사용하지 않게 합니다. (이전의 가이드를 참고해 주세요) 또, PC의 전원단추를 누르면 시스템 종료가 되도록 해 놓았습니다.
▼마우스 속성에서 Windows Aero(특대)를 선택했습니다. 요즘처럼 해상도가 높은 모니터에서, 마우스 포인터는 큰 게 좋은 것 같아요.(관련 글: 아크몬드가 사용하는 비스타 환경 따라잡기)
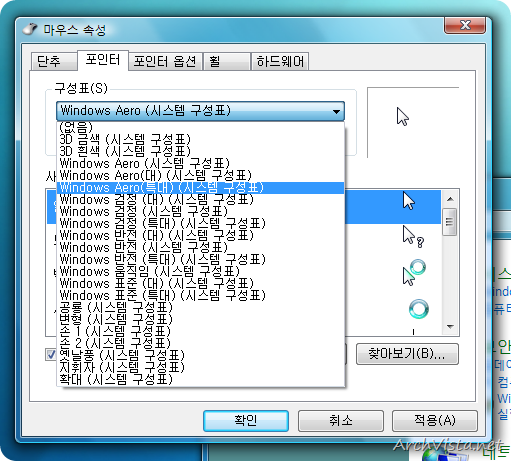
▼손놀림 한번에 웹 페이지의 스크롤이 휙휙 되도록, 스크롤 할 줄의 수를 기본값인 3의 두 배로 정했습니다.
▼휴지통 아이콘 밖에 없는 밋밋한 바탕 화면에 ‘컴퓨터’ ‘문서’ 아이콘을 추가해 줍니다.
▼바탕 화면 아이콘도 큼직한 게 보기 좋겠죠? ‘큰 아이콘’을 선택해 봤습니다.(관련 글: 아크몬드가 사용하는 비스타 환경 따라잡기)
▼바탕 화면 도구 모음을 작업 표시줄에 추가해 줬습니다. 이렇게 하면 바탕 화면 아이콘들을 숨겨도 괜찮겠죠?
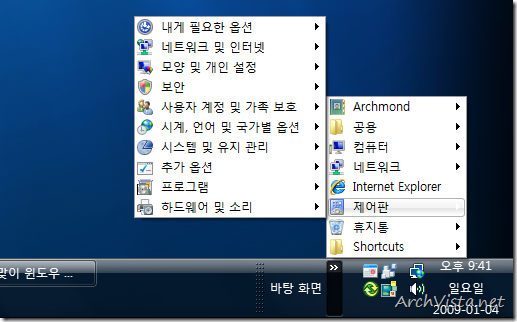
▼사용자 폴더 ‘문서’ 등의 위치도 이전에 사용하던 위치로 옮겨 주었지요.(관련 글: 사용자 폴더 요소들(문서, 사진, 동영상...)을 옮기기)
각종 프로그램 설치

제가 자주 쓰는 프로그램 위주로 설치해 봅니다.
▼가볍고 빠른 최적화 도구 CCleaner를 다운로드 했습니다. 저는 CCleaner를 이렇게 설정해서 쓰고 있지요.
▼강력한 압축&해제기인 7-Zip을 설치했습니다.
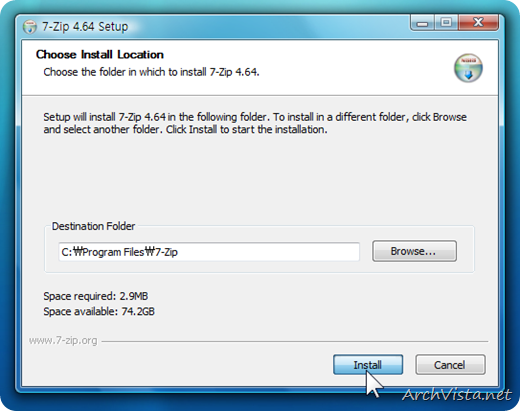
▼Mozilla Firefox용 즐겨찾기, foxmarks를 설치해서 한번에 복구를 끝냅니다.
▼필수 프로그램인 Microsoft Office 2007도 설치했습니다.
▼키보드 프로그램을 설치하고,
▼기본적으로 제공되는 사이드 바의 ‘시계’ 가젯보다 예쁜 ‘아날로그 시계’ 가젯이 갤러리에 올라왔더군요. 냉큼 가져왔습니다.
▼동영상 재생 프로그램으론 KMPlayer를 선택했습니다.
▼윈도우 라이브 에센셜 또한 필수 설치 프로그램이지요!
▼iPod Touch를 위한 iTunes의 설치도 잊지 않았습니다.(그것보다, 아크몬드가 아이팟 터치 해킹을 어떻게 하는지 몰라서 음악/동영상만 넣어서 보고 있다는 소문이 있습니다)
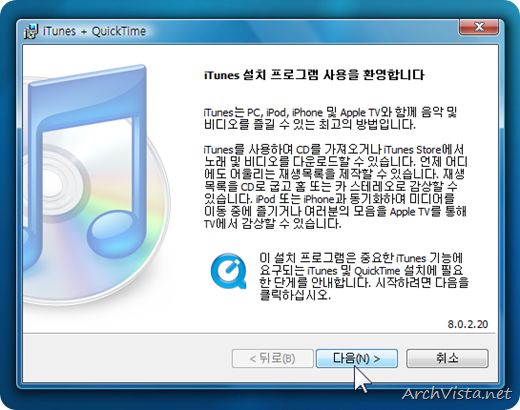
▼내가 듣는 음악의 통계를 수집하는 Last.fm 프로그램도 설치해 줍니다.
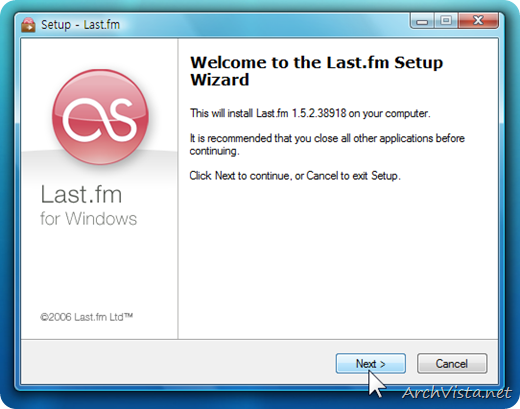
▼Windows Live Writer의 완소 확장 기능인 Text Template도 받았습니다.
▼오랜 역사의 WINAMP 또한 음악 감상에 있어 최고의 프로그램이지요. 좀 늙어 보이나요?
그 외에도 Melon Player, 곰인코더, 네이트온, Google 토크, 오픈 캡쳐 등을 설치했습니다. 헉헉… 생각보다 힘드네요. 새해 맞이 운영체제의 설치는 이렇게 끝났습니다. 여유가 되면 날 잡아서 시스템 백업도 해 놓을 생각이랍니다.
여러분은 어떤 설정을 사용하고, 프로그램을 설치하세요? 궁금하네요. :-)