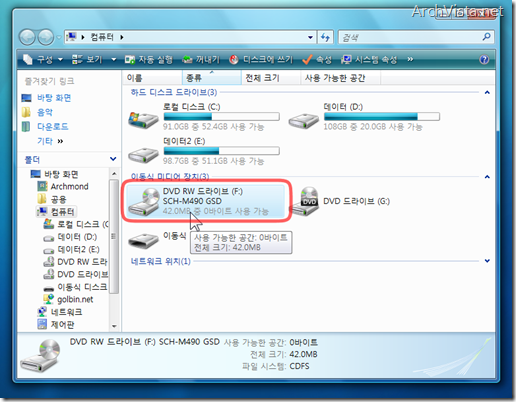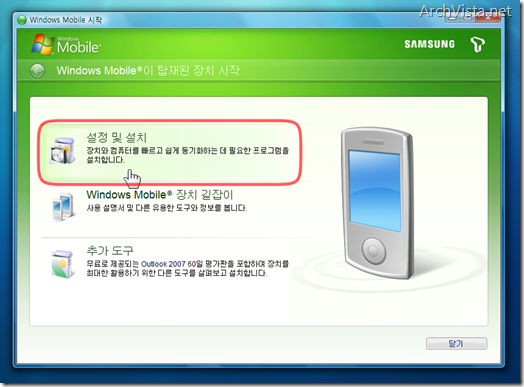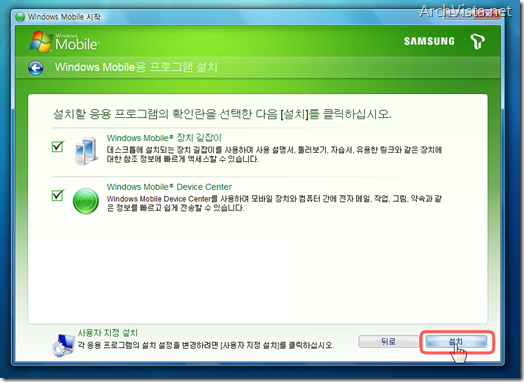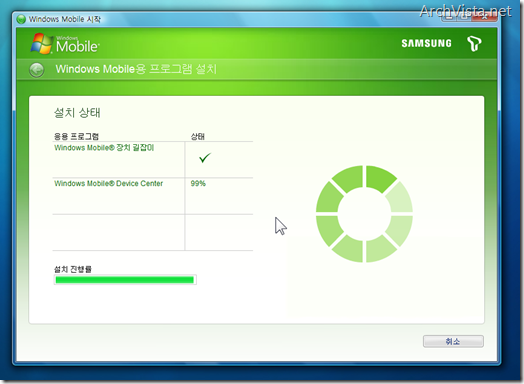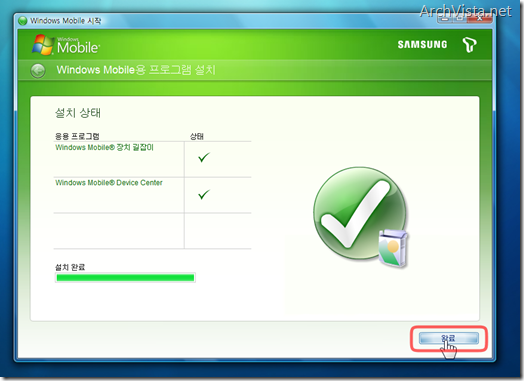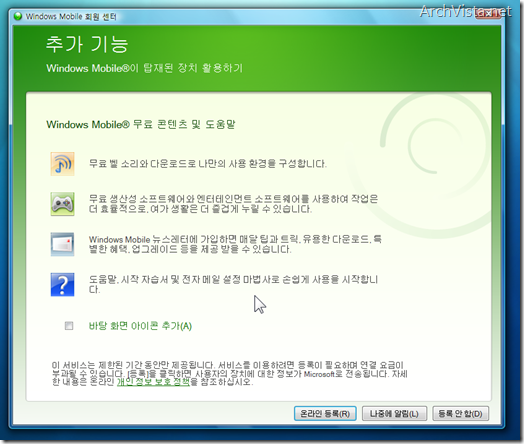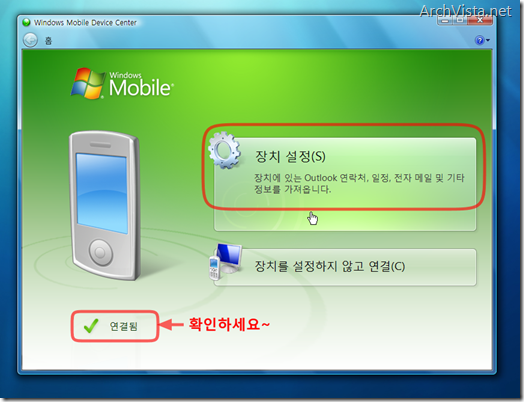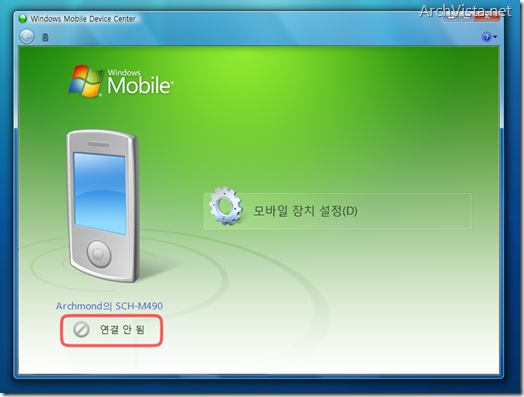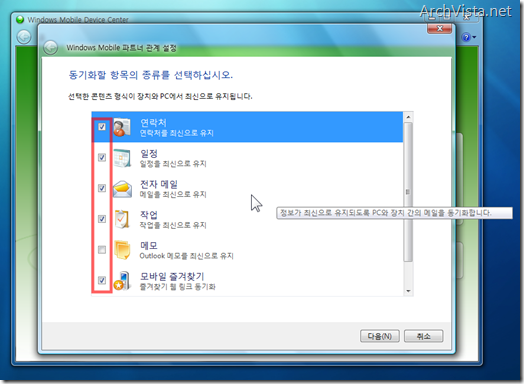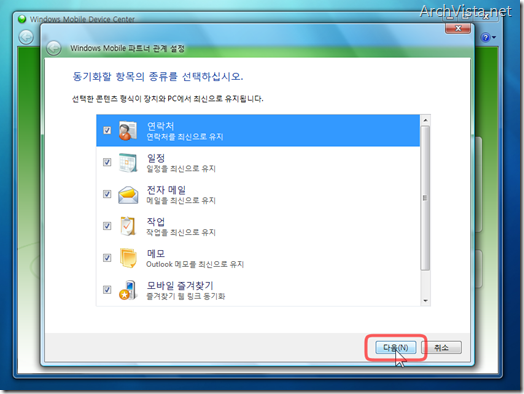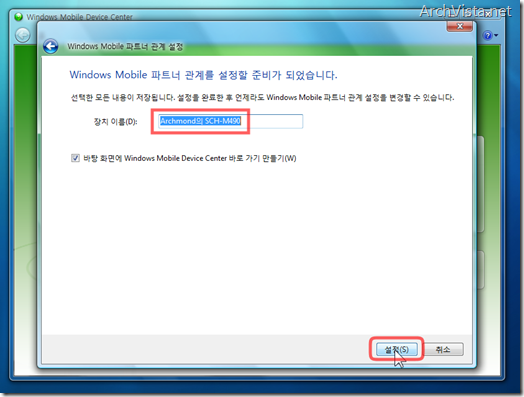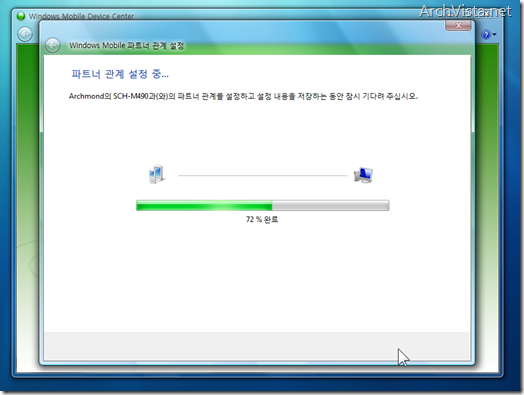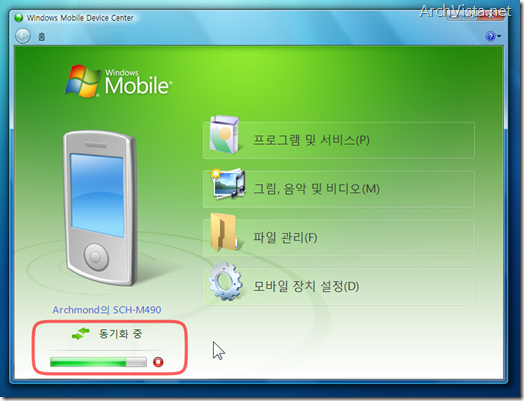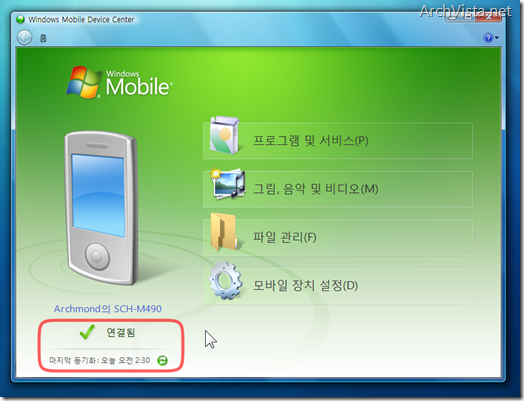[알림] 이 글은 T*옴니아 체험단 참가의 일환으로 이루어진 포스트입니다.
T*옴니아를 사고 해야 할 3가지, 그리고?

<사진 1> T*옴니아 패키지 박스
T*옴니아를 샀다면, 제일 먼저 해야 할 것은 무엇일까요? 외로운 까마귀 님이 포스팅 한 글에 따르면,
- 애니콜닷컴에 가입 및 T*OMNIA 등록
- TU 가입 및 Slim 요금제 가입
- T*OMNIA에서 뉴스 & 날씨 무료 업데이트
라고 하셨습니다. T*옴니아를 사셨다면 위의 3가지는 잊지 말아야 하겠죠?
그리고… 그 이후에는 무엇이 필요할까요?
T*옴니아와 컴퓨터(Windows Vista)를 연결해야죠!
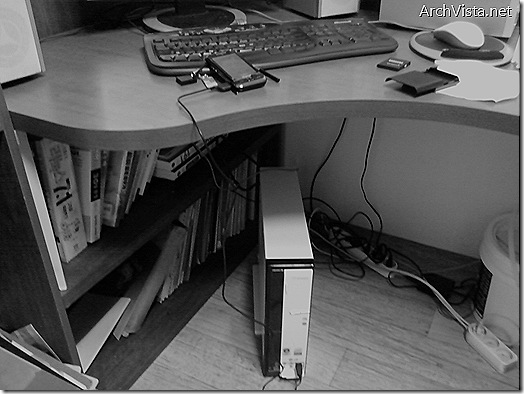
<사진 2> PC와 T*옴니아를 연결한 모습
스마트폰이라면, 컴퓨터(PC)와 자료를 주고 받는 것이 당연합니다. PC와 스마트폰 간의 데이터의 교환 및 동기화를 위해서는 연결 과정이 필요하지요. 스마트폰 안에 각종 프로그램을 설치 하는 데 있어서도 꼭 거쳐야 되는 과정입니다.

<사진 3> T*옴니아 패키지의 데이터 통신 케이블(USB, 표준 20핀)
PC와 T*옴니아의 연결에는 데이터 통신 케이블이 사용됩니다.(T*옴니아 패키지의 내용 구성에 대해서는 늑돌이님의 이 글을 참고하세요)

<사진 4> T*옴니아와 데이터 통신 케이블을 연결한 모습
데이터 통신 케이블의 한 곳은 컴퓨터에, 한 곳은 T*옴니아의 좌측에 연결합니다. 이렇게 해서 컴퓨터를 연결할 하드웨어적인 준비가 되었습니다.
이제 프로그램을 설정 하는 일만 남았군요.
T*옴니아는 Windows Mobile Device Center로 연결합니다
이번 글에서는 Windows Vista를 기준으로 설명하겠습니다.
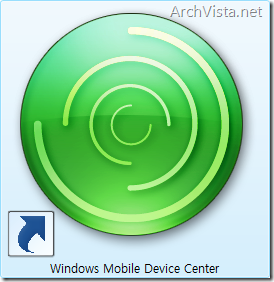
Windows Mobile Device Center 아이콘 © Microsoft
Windows Vista에서는 스마트폰과 통신을 위해 Windows Mobile Device Center가 사용됩니다. 이전의 Windows XP와 스마트폰을 연결하는 데는 엑티브싱크(ActiveSync)가 사용되었었지요.
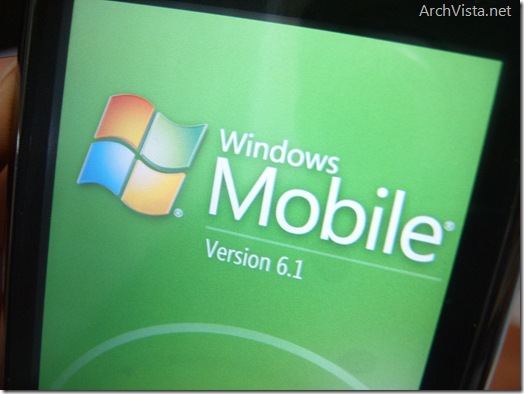
<사진 5> Windows Mobile 6.1의 T*옴니아
T*옴니아는 Windows Mobile 6.1 운영체제를 사용하는 스마트폰입니다. 어떻게 T*옴니아를 Windows Vista의 Windows Mobile Device Center와 연결하는지, 아래에서 설명해 드립니다.
1. Windows Mobile Device Center 설치: 차근차근 따라해보세요.

<사진 6> T*옴니아에 데이터 통신 케이블이 연결된 모습
먼저 PC와 T*옴니아가 데이터 통신 케이블로 연결되어 있는지 확인합니다.
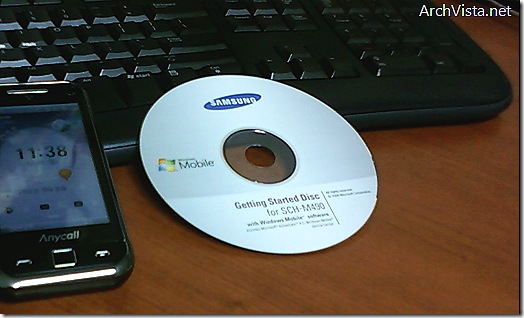
<사진 7> Getting Started Disc for SCH-M490
그리고 T*옴니아 패키지에 포함된 Getting Started Disc를 컴퓨터에 삽입합니다.
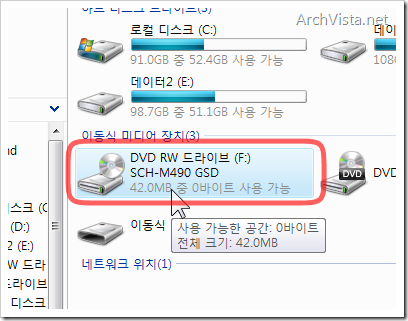
▲삽입된 디스크를 더블 클릭합니다.(자동 실행)
▲Windows Mobile 시작 창이 나오면 ‘설정 및 설치’를 눌러줍니다.
▲설정을 확인하고 [설치] 단추를 클릭합니다.
▲설치가 자동으로 이루어 집니다.
▲설치가 완료되면 [완료] 버튼을 눌러줍니다.
▲설치가 마무리 되었습니다. Windows Mobile® 관련 정보들을 알려 줍니다. ‘온라인 등록’ ‘나중에 알림’ ‘등록 안함’ 중 원하는 것을 선택합니다.
▲곧 Windows Mobile Device Center가 나타납니다. [장치 설정]을 눌러줍니다. (좌측 하단에 ‘연결됨’으로 나오는지 체크하시기 바랍니다)
▲PC와의 통신에 문제가 있거나 실패했을 때는 위와 같이 ‘연결 안 됨’으로 표시됩니다. 데이터 통신 케이블 및 USB 장치에 이상이 없는지 확인하시기 바랍니다. 이 때 T*옴니아를 RESET하는 것도 해결에 도움이 될 수 있습니다. T*옴니아를 리셋하려면 기기 우측의 RESET 부분을 스타일러스로 살짝 눌러 주면 됩니다.
2. Windows Mobile 파트너 관계 설정하기: 간단합니다.
여기까지 잘 따라오셨나요? Windows Mobile Device Center에서 T*옴니아를 잘 설치하면 곧바로 Windows Mobile 파트너 관계 설정을 하게 됩니다.
Windows Mobile Device Center를 처음 시작하면 Windows Mobile 기반 장치에 대한 Windows Mobile 파트너 관계를 만들라는 메시지가 나타납니다. 이 파트너 관계를 설정하면 선택한 동기화 및 파일 변환 설정이 저장되고, 이후 장치를 연결할 때 Device Center에서 해당 장치를 인식하여 적절한 설정을 사용하게 됩니다. PC와 Windows Mobile 파트너 관계를 설정한 장치만 해당 PC와 정보를 동기화할 수 있습니다.
PC는 여러 Windows Mobile 기반 장치와 Windows Mobile 파트너 관계를 설정할 수 있지만 장치는 최대 2대의 PC와 동기화 관계를 설정할 수 있습니다. 예를 들어 직장 PC와 집에 있는 PC, 그리고 장치에 동일한 연락처 정보를 저장할 수 있습니다. 어디에서 정보를 보든지 원하는 정보를 얻게 됩니다. 그러나 전자 메일 메시지는 장치와 한 대의 PC 사이에서만 동기화할 수 있습니다. (출처: Windows Mobile Device Center 도움말)
▲T*옴니아와 PC간에 동기화할 항목을 선택합니다.
※ Microsoft Office Outlook이 설치되어 있지 않다면, 자유로운 선택이 불가능할 수 있습니다. 이후에 Outlook을 설치하시길 권장합니다.
▲원하는 동기화 항목을 선택했다면 [다음] 버튼을 눌러 진행합니다.
▲장치 이름을 입력(기본값을 선택해도 됩니다)하고, [설정]을 눌러줍니다.
▲파트너 관계가 자동으로 설정됩니다.(자동 진행)
▲자동으로 동기화가 진행되고 있습니다.
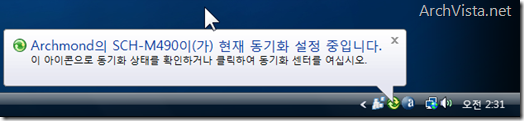
▲동기화 진행시 작업 표시줄에서 보이는 알림 풍선의 모습입니다.
▲동기화가 완료되면 위와 같이 ‘연결됨’이라는 문구가 나타납니다.
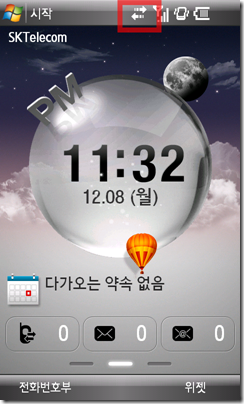
▲마찬가지로 동기화가 완료되었을 때 T*옴니아에 위와 같은 아이콘이 나타납니다.
T*옴니아와 Windows Vista의 연결에 성공했습니다!

이제 Windows Vista와 T*옴니아의 연결 설정이 완료되었습니다. 앞으로 T*옴니아를 컴퓨터에 연결하면, 자동으로 Windows Mobile Device Center와 동기화 되기 시작할 겁니다.
Windows Mobile Device Center를 사용하여 Windows Mobile 기반 장치를 관리할 수 있습니다. Windows Mobile Device Center를 사용하면 장치에 대한 온라인 서비스 및 프로그램에 액세스하고, 장치가 PC를 통해 다른 리소스에 연결할 수 있도록 하고, 장치와 PC 모두에서 정보를 최신 상태로 유지할 수 있습니다. 예를 들어 장치에서 특정 정보를 변경하면 다음에 동기화할 때 해당 변경 사항이 컴퓨터의 해당 정보에 자동으로 반영되며, 이 반대의 경우도 마찬가지입니다. 어느 곳에서든 최신 상태의 정보를 확인할 수 있습니다.
또한 Windows Mobile Device Center를 사용하면 장치에서 Windows로 그림을 자동으로 가져오고 비디오 및 음악을 장치와 동기화할 수 있습니다. (출처: Windows Mobile Device Center 도움말)
Windows Mobile Device Center와의 연결은 스마트폰을 사용하는 데 필요한 첫 걸음입니다. 이제 비로소 T*옴니아를 제대로 사용할 준비가 되었네요.
다음 번 포스트 역시 T*옴니아를 사용하는 데 도움이 되는 정보를 알려 드리겠습니다. 읽어 주셔서 고맙습니다. ;)
'Windows Mobile' 카테고리의 다른 글
| T*옴니아 동영상 인코딩 하기 - 곰인코더 (4) | 2009.01.02 |
|---|---|
| My Mobiler로 T*옴니아를 편하게 컨트롤하기 2편 (4) | 2008.12.29 |
| My Mobiler로 T*옴니아를 편하게 컨트롤하기 (5) | 2008.12.29 |
| T*옴니아에 이전 휴대폰의 연락처(전화번호부)를 옮기는 방법 (16) | 2008.12.15 |
| T*옴니아 체험단에 참여합니다 (4) | 2008.12.08 |