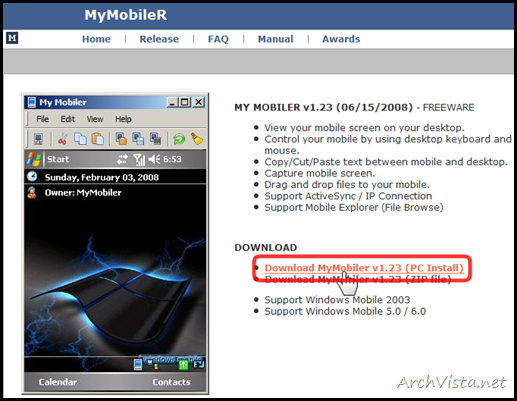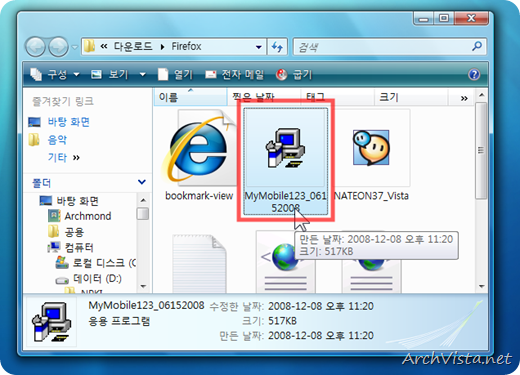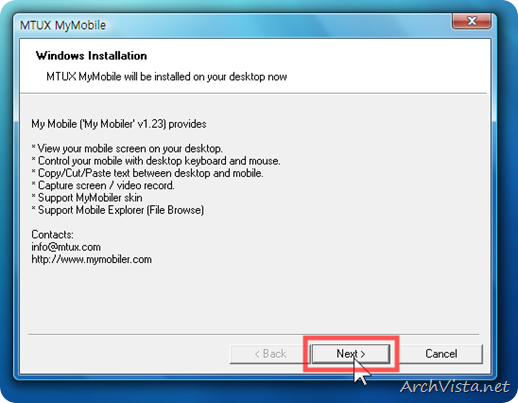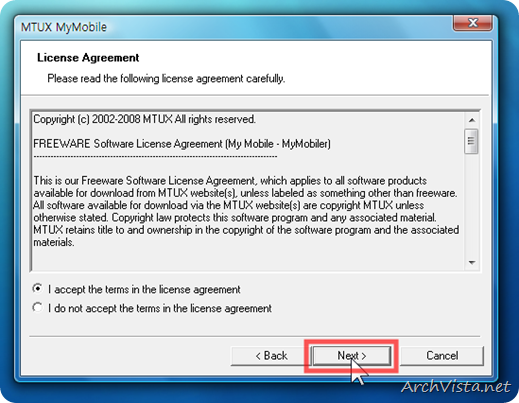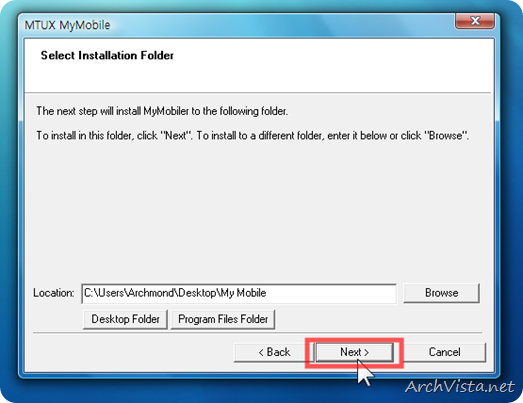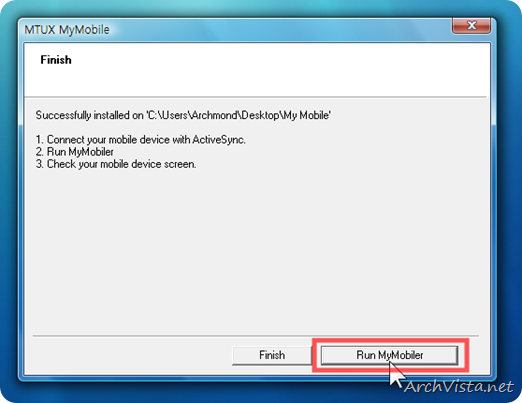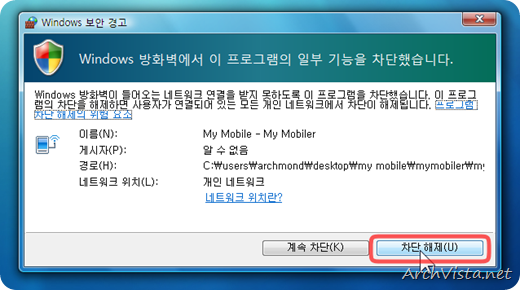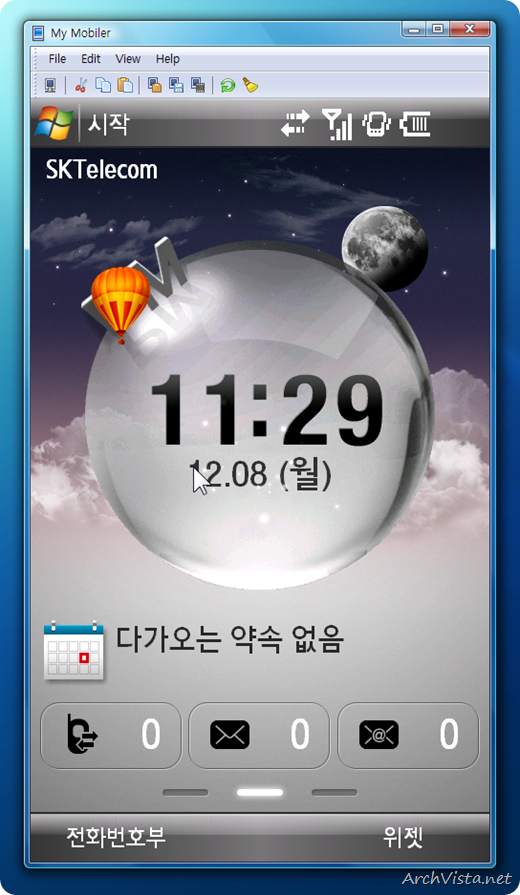[알림] 이 글은 T*옴니아 체험단 참가의 일환으로 이루어진 포스트입니다.
T*옴니아와 PC를 연결했을 때, 편안하게…
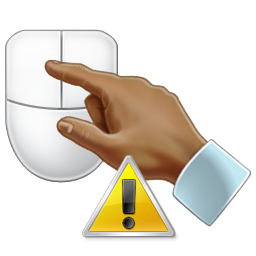
왔다리 갔다리… 귀찮은 각 기기간 컨트롤을 쉽게!
이전에 컴퓨터와 T*옴니아를 연결하는 법을 알려 드렸습니다. 그런데, 그렇게 연결된 상태로 각각의 기기를 작동하려고 하면 참 번거롭지요? T*옴니아를 만지다가, PC 모니터도 보면서 마우스를 움직이다 보면 귀찮을 때가 한 두 번이 아닙니다.
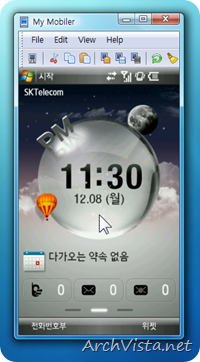
Mobiler에서 T*옴니아를 컨트롤하는 모습

이번 팁을 사용하면 PC와 T*옴니아 화면을 번거롭게 왔다 갔다 하지 않아도 됩니다.
컴퓨터 상에서 T*옴니아를 컨트롤 할 수 있는 방법이 있습니다!
컴퓨터 상에서 스마트폰을 컨트롤 할 수 있게 해 주는 My Mobiler라는 프로그램을 소개합니다. My Mobiler는 설치와 관리가 편리하고, 프리웨어라서 부담도 없답니다.
My Mobiler가 지원하는 기능들

AuxiliaryDisplay 아이콘 © Microsoft
- 모바일 기기의 화면을 PC에서 보여줌
- 모바일 기기를 PC의 키보드와 마우스로 컨트롤 할 수 있음
- PC에서 모바일 기기의 텍스트를 복사/잘라내기/붙이기 할 수 있음
- 화면 캡쳐 / 비디오 녹화
- MyMobiler 스킨 지원
- 모바일 기기의 파일 탐색
My Mobiler 다운로드 및 설치
▼먼저, My Mobiler를 다운로드 하기 위해 제작자의 웹사이트에 접속합니다.
▼첫 페이지에 위치하고 있는 최신 버전의 My Mobiler를 다운로드 합니다.
▼다운로드 받은 설치 파일을 실행해 봅니다.
▼My Mobiler가 어떤 기능을 갖고 있는지 소개해 줍니다. (위에서 설명해 드렸습니다) [Next]를 누릅니다.
▼라이선스를 잘 읽고, [Next]를 누릅니다.
▼설치될 폴더를 선택합니다. 기본 값 그대로(바탕 화면)두고, [Next]를 눌렀습니다.
▼설치가 완료되었다는군요. 액티브싱크(ActiveSync)로 장치를 연결한 다음 My Mobiler를 실행해서 사용 가능한지 체크해 보라고 합니다. [Run MyMobiler]를 눌러줍니다.
※ 저번에도 말씀드렸듯이, Windows Vista에서는 ActiveSync가 아니라 Windows Mobile Device Center를 사용합니다. 참고하세요.
▼My Mobiler가 실행되면서, Windows 보안 경고 화면이 나타납니다. 제대로 사용하기 위해서 [차단 해제]단추를 눌러줍니다.
▼작업 표시줄에 My Mobiler가 실행되고 있습니다.(연결되지 않은 상태)
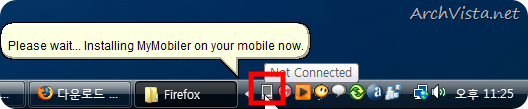
▼T*옴니아가 연결되면 My Mobiler가 제대로 동작합니다. 아래와 같은 메시지가 나오는지 잘 확인해 보세요.
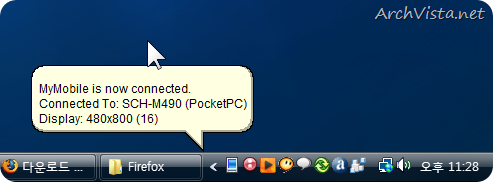
▼MyMobiler 트레이 아이콘 위에서 마우스 오른쪽 버튼을 눌러 ‘Open Mobiler’를 클릭합니다.
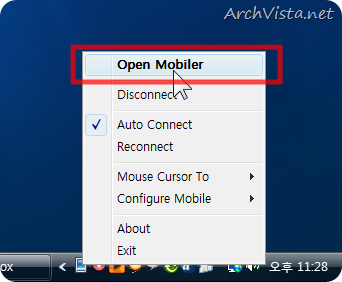
▼My Mobiler가 실행되었습니다. T*옴니아의 해상도가 크긴 크군요!(여기까지 왔으면 제대로 My Mobiler를 설치하신 것입니다)
너무 화면이 커서 컨트롤하기 쉽지 않죠? 화면을 축소시킬 수 있답니다.
▼My Mobiler 프로그램의 View 메뉴를 누릅니다.
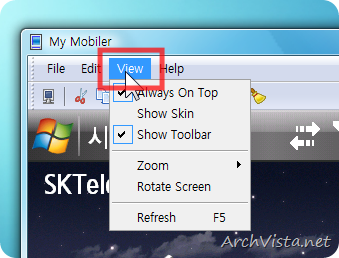
▼ View –> Zoom –> 50% 를 선택해 줍니다.(키보드의 Ctrl + 0을 눌러도 됩니다)
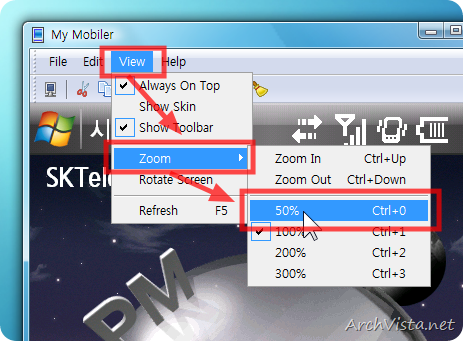
▼보기 좋은 사이즈로 축소되었습니다. 이제부터 My Mobiler로 T*옴니아를 컨트롤 하시면 된답니다.(마우스 입력 및 키보드 사용도 가능합니다)
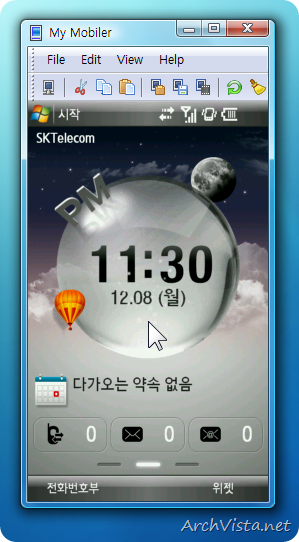
▼My Mobiler의 연결을 끊기 위해서는, 트레이 아이콘의 단축 메뉴에서 Disconnect를 선택하면 됩니다.
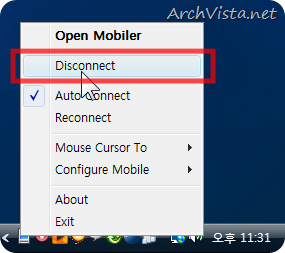
※ 다음번에는 My Mobiler의 상세한 활용법에 대해 알려드리기로 하겠습니다. 읽어 주셔서 고맙습니다.
'Windows Mobile' 카테고리의 다른 글
| T*옴니아 동영상 인코딩 하기 - 곰인코더 (4) | 2009.01.02 |
|---|---|
| My Mobiler로 T*옴니아를 편하게 컨트롤하기 2편 (4) | 2008.12.29 |
| T*옴니아에 이전 휴대폰의 연락처(전화번호부)를 옮기는 방법 (16) | 2008.12.15 |
| T*옴니아와 Windows Vista를 연결하기(Windows Mobile Device Center 설정하기) (1) | 2008.12.10 |
| T*옴니아 체험단에 참여합니다 (4) | 2008.12.08 |