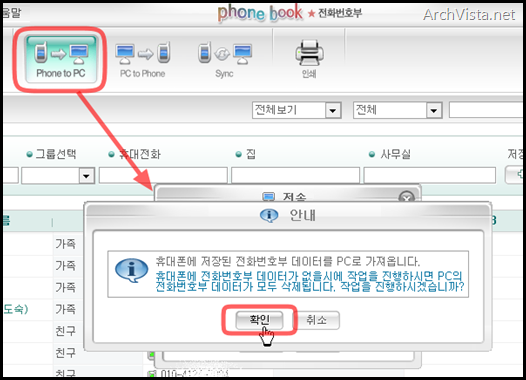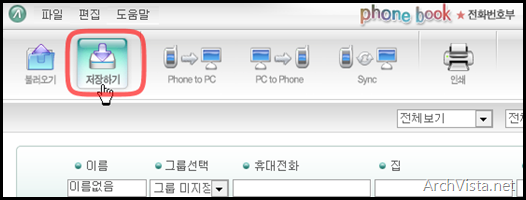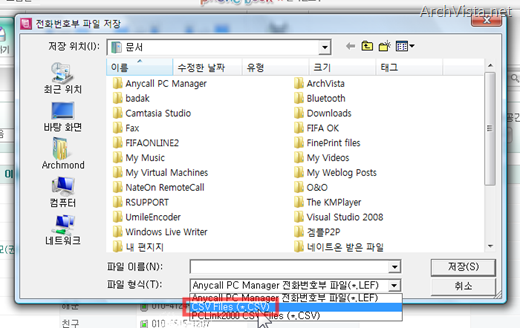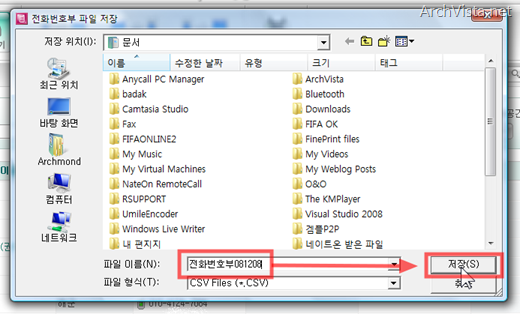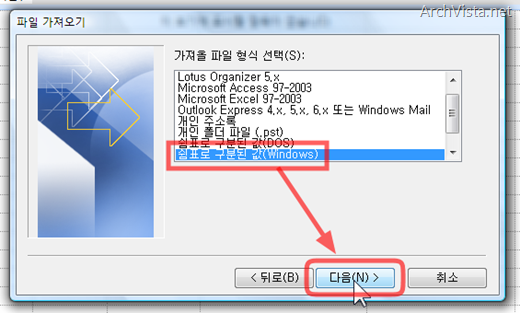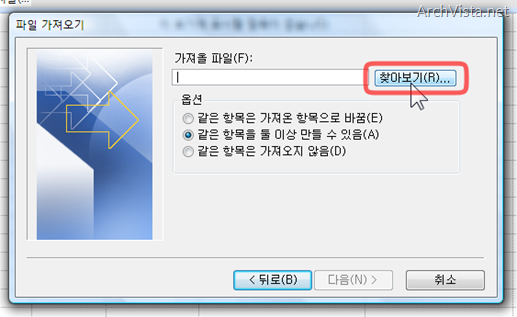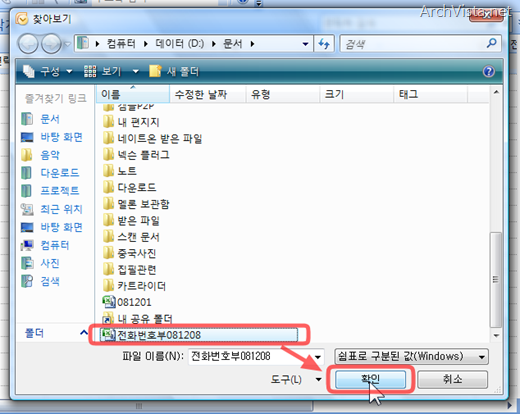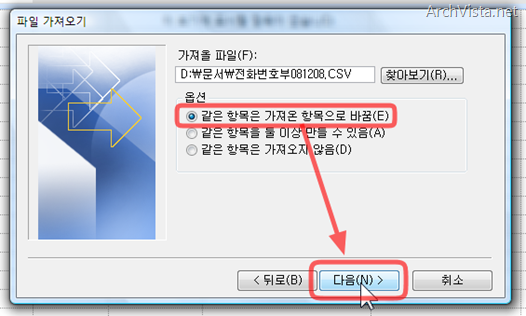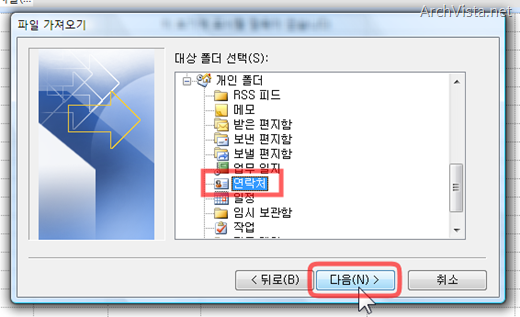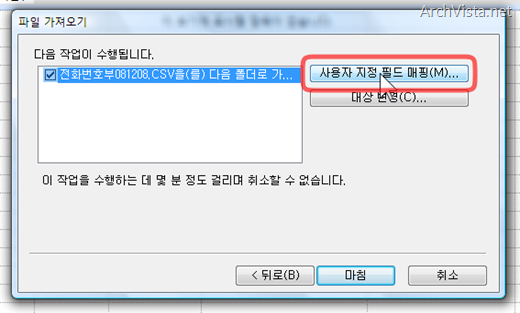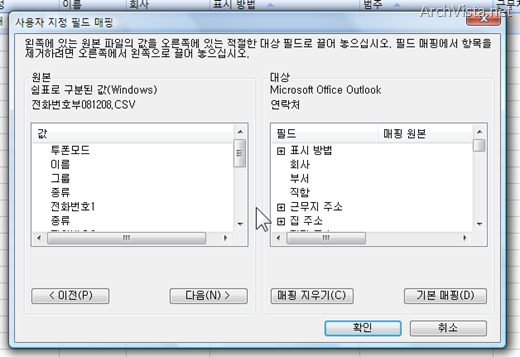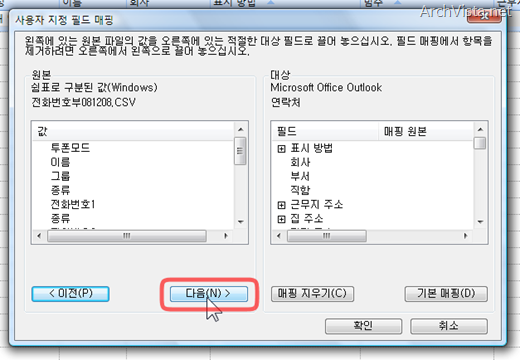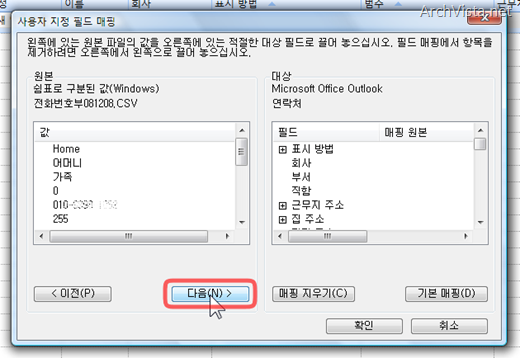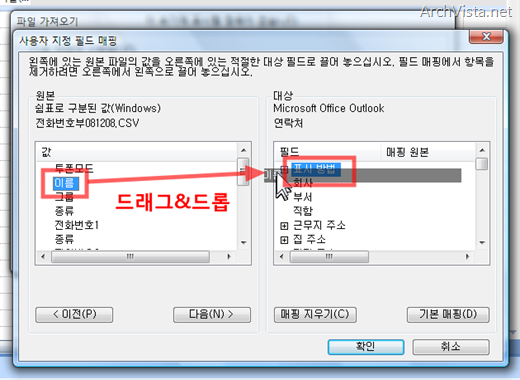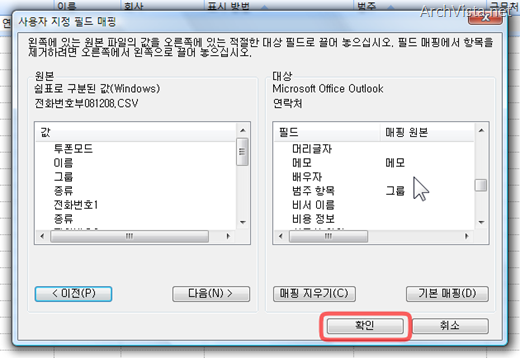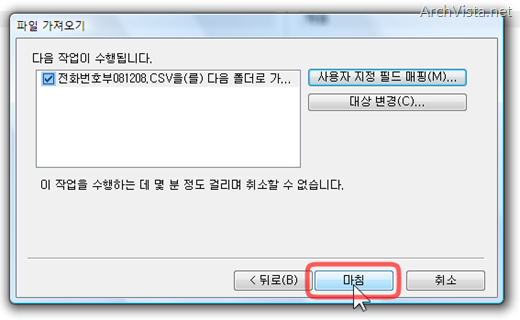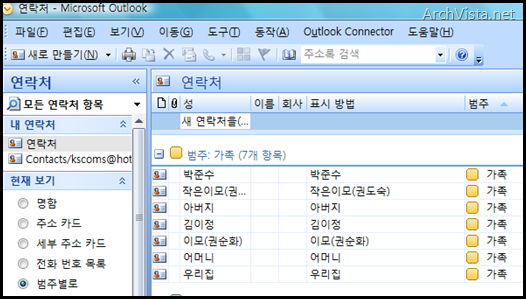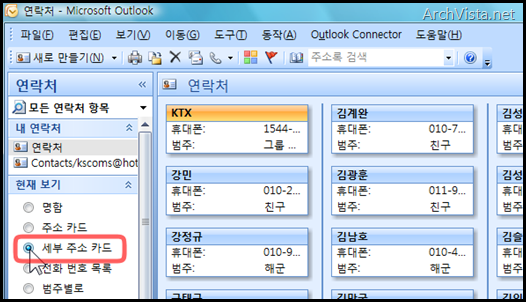[알림] 이 글은 T*옴니아 체험단 참가의 일환으로 이루어진 포스트입니다.

Windows 연락처 아이콘 © Microsoft
T*옴니아에 이전 휴대폰에서 사용하던 연락처(전화번호부)를 옮기는 방법을 알려 드립니다.
휴대폰에 저장된 주소록을 컴퓨터에 백업한 뒤, 아웃룩(Microsoft Office Outlook)에서 연락처 정보로 변환하는 것입니다.
T*옴니아에 포함된 MITs PIMs Converter를 이용하면 삼성 휴대폰 Anycall 간의 주소록 이전을 편하게 할 수 있습니다. 하지만, 이번 글에서는 Anycall 뿐 아니라 여러 휴대폰들에도 적용할 수 있는 방법으로 알려 드립니다.
이번 글에서 나오는 방법은 기본적으로 아웃룩을 이용하기 때문에, T*옴니아 뿐 아니라 다른 Windows Mobile 기반 PDA, 스마트폰에도 적용할 수 있습니다. 참고하시기 바랍니다.
1. 이전 휴대폰의 연락처를 컴퓨터에 백업하기
먼저, 이전 휴대폰의 연락처(전화번호부)를 백업해야 하겠죠? 각 제품에 알맞는 백업 방법으로 전화번호부를 컴퓨터에 저장하시기 바랍니다.
※ 저는 이전 휴대폰이 삼성 Anycall SPH-W4700 이기 때문에, Anycall PC Manager로 백업하는 방법을 알려 드립니다.(Windows Vista 환경입니다)
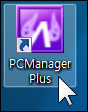
▲PC Manager Plus를 실행합니다.
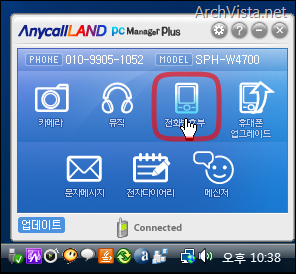
▲[전화번호부] 메뉴에 들어갑니다.
▲[PC to Phone]을 눌러서 PC에 미리 전화번호부를 백업해 놓습니다.(준비)
▲아웃룩이 인식할 수 있는 파일로 연락처를 저장해야겠죠? [저장하기]를 눌러줍니다.
▲전화번호부 파일 저장 대화상자에서 ‘파일 형식’을 CSV Files (*.CSV)로 지정합니다.
▲파일 이름을 정하고 [저장]을 눌러줍니다.
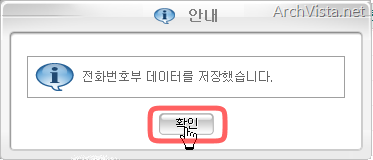
▲[확인]을 누릅니다.
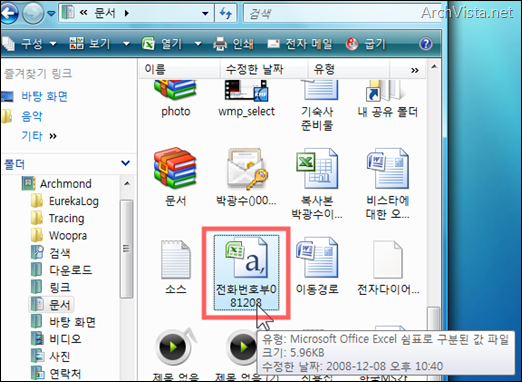
▲저장된 전화번호부 파일을 확인해 봅니다.
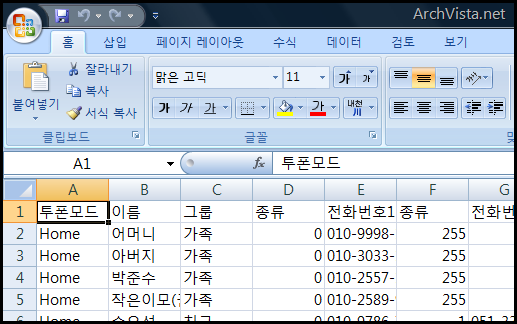
▲파일을 열어 보고, 어떤 내용인지 살펴 봅니다.(나중에 아웃룩의 연락처에 입력할 때 도움이 됩니다)
2. 아웃룩에 연락처를 입력하기
※ 이제 아웃룩(Microsoft Office Outlook)에 백업해 놓은 파일을 연락처로 옮기기만 하면 됩니다. (저는 아웃룩 2007 환경에서 작업했습니다)
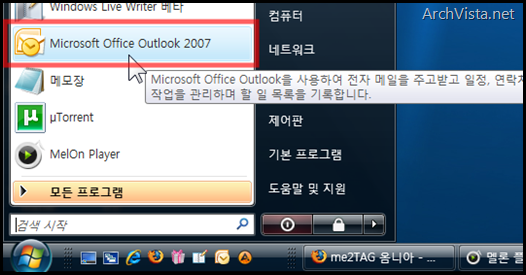
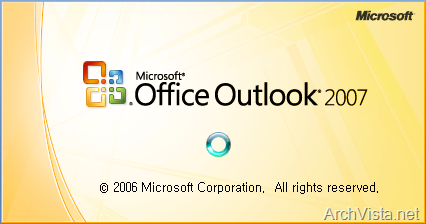
▲아웃룩 2007을 실행합니다.
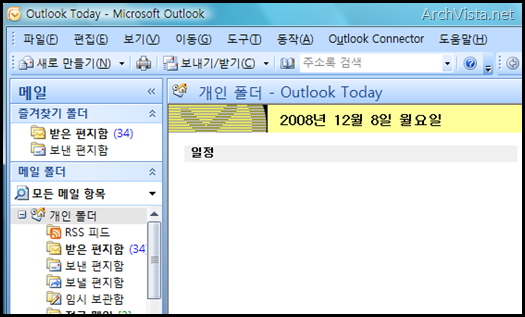
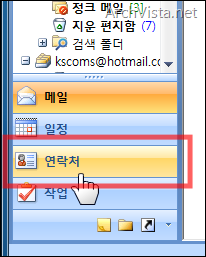
▲아웃룩이 실행되면, 좌측 하단의 [연락처]에 들어갑니다.
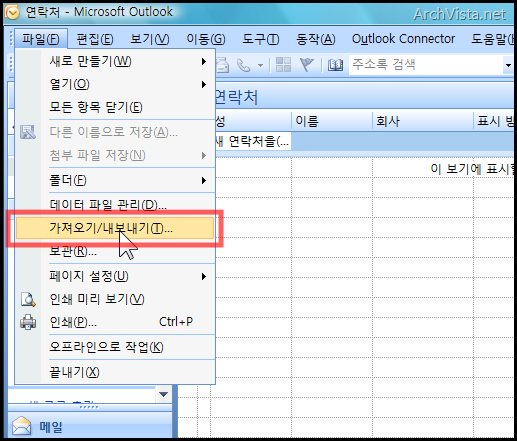
▲[파일] –> [가져오기/내보내기]를 클릭합니다.
▲가져오기/내보내기 마법사가 나오면 수행할 작업에서 [가져오기 - 다른 프로그램이나 파일]을 선택한 후, [다음]을 눌러줍니다.
▲파일 가져오기 대화상자에서 가져올 파일 형식을 [쉼표로 구분된 값]으로 선택한 뒤 [다음]을 누릅니다.
▲가져올 파일의 위치를 지정하기 위해, [찾아보기]를 클릭합니다.
▲위에서 저장해 놓은 연락처 파일을 선택한 뒤, [확인]을 눌러줍니다.
▲처음 아웃룩에 연락처를 입력하는 것이므로, 옵션의 [같은 항목은 가져온 항목으로 바꿈]을 선택했습니다.(이 부분은 여러분의 환경에 맞게 지정하세요)
▲대상 폴더 선택에서 [연락처]로 지정되어 있는지 확인하고 [다음]을 눌러줍니다.
▲연락처 파일을 가져오기 위한 마지막 관문인 [사용자 지정 필드 매핑]을 클릭합니다.
▲[사용자 지정 필드 매핑] 대화상자가 나타나면, 좌/우의 항목들을 잘 살펴 보시기 바랍니다.(스크롤바를 내려서 관련 항목들을 확인해 보세요)
좌측은 원본(백업해 놓은 전화번호부)이며, 우측은 연락처를 가져올 곳인 아웃룩의 항목들입니다.
좌측의 항목을 우측에 대입시켜서, 연락처 정보를 아웃룩으로 가져올 수 있답니다.
▲일단, 좌측의 내용이 ‘이름, 그룹, 종류, 전화번호 1’ 등으로 되어 있어서 그 안에 대체 어떤 내용이 저장되어 있는지 모르니, 살짝 [다음] 버튼을 눌러 봅니다.
▲아하~ 좌측의 항목들의 내용이 살짝 비치는군요. 이런 식으로 좌측 항목들이 어떻게 구성되어 있는지 확인하고, 우측으로 넘겨 주면 됩니다. [다음]을 한번 더 누르면 원래의 항목명을 보여 줍니다.
▲좌측의 [이름]을 우측의 [표시 방법]에 올려 놓아 봅니다. 이런 식으로 좌측의 정보들을 우측에 알맞게 넘겨 주면 된답니다.
※ 아래의 내용은 제가 해 본 필드 매핑 예입니다. 만약 잘못 되더라도 저장된 연락처를 다시 매핑하면 되기 때문에, 필드 매핑을 다시 시도해 보시기 바랍니다.
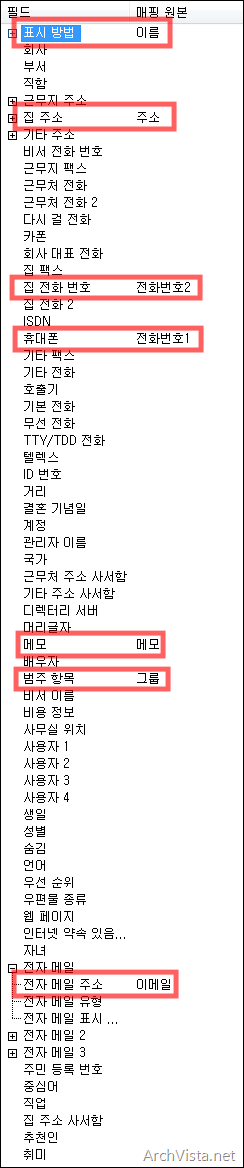
▲다 정했으면 [확인]을 누릅니다.
▲매핑이 끝나면 [마침]을 눌러줍니다.
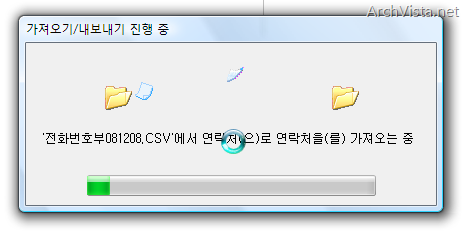
▲백업한 전화번호부 파일을 아웃룩의 연락처로 가져옵니다.(자동 진행)
▲아웃룩에 연락처를 가져왔습니다.
▲연락처를 더 보기 좋게 하려면, 좌측의 ‘현재 보기’ 방법을 바꾸어 봅니다.
3. T*옴니아와 연락처를 동기화하기
이제는 T*옴니아를 컴퓨터와 연결한 뒤, 연락처를 동기화 하면 됩니다.
※ 만약 Windows Mobile Device Center가 없다면, 지난 번 올렸던 ‘T*옴니아와 Windows Vista를 연결하기(Windows Mobile Device Center 설정하기)’를 읽어 보시기 바랍니다.
▲컴퓨터에 T*옴니아를 연결합니다.
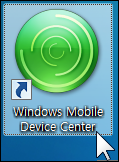
▲Windows Mobile Device Center를 실행합니다.
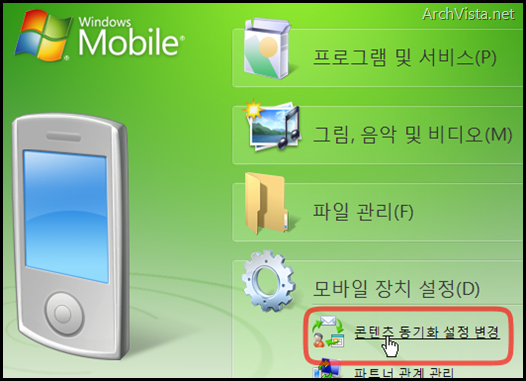
▲[모바일 장치 설정] –> [콘텐츠 동기화 설정 변경]을 클릭합니다.
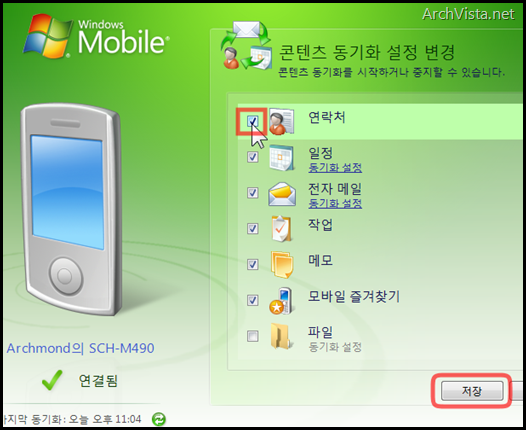
▲[연락처]에 체크하고, [저장]을 눌러줍니다.(이미 클릭되어 있다면 바로 저장을 누르면 됩니다)
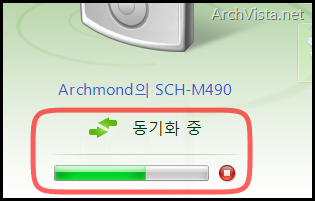
▲저장된 설정을 반영하기 위해, 동기화가 다시 시작됩니다.
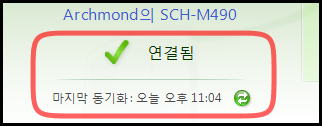
▲동기화가 끝나면, [연결됨]으로 표시됩니다. 이제 T*옴니아에서 확인하는 일만 남았네요.
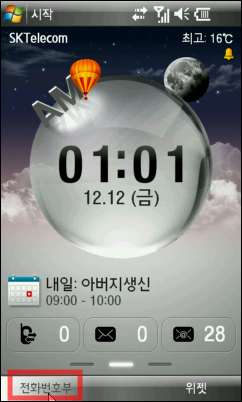
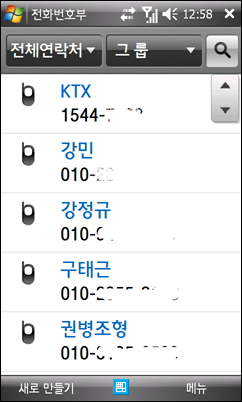
▲T*옴니아의 [전화번호부]를 클릭하면 연락처가 입력되어 있는 것을 확인할 수 있습니다.
읽어 주셔서 고맙습니다. 다음 포스트도 기대해 주세요. ;)
T*옴니아 관련글(아크비스타)
- 08/12/10 T*옴니아와 Windows Vista를 연결하기(Windows Mobile Device Center…)
- 08/12/08 T*옴니아 체험단에 참여합니다
'Windows Mobile' 카테고리의 다른 글
| T*옴니아 동영상 인코딩 하기 - 곰인코더 (4) | 2009.01.02 |
|---|---|
| My Mobiler로 T*옴니아를 편하게 컨트롤하기 2편 (4) | 2008.12.29 |
| My Mobiler로 T*옴니아를 편하게 컨트롤하기 (5) | 2008.12.29 |
| T*옴니아와 Windows Vista를 연결하기(Windows Mobile Device Center 설정하기) (1) | 2008.12.10 |
| T*옴니아 체험단에 참여합니다 (4) | 2008.12.08 |